Wish to Downgrade QuickBooks Desktop? Read This
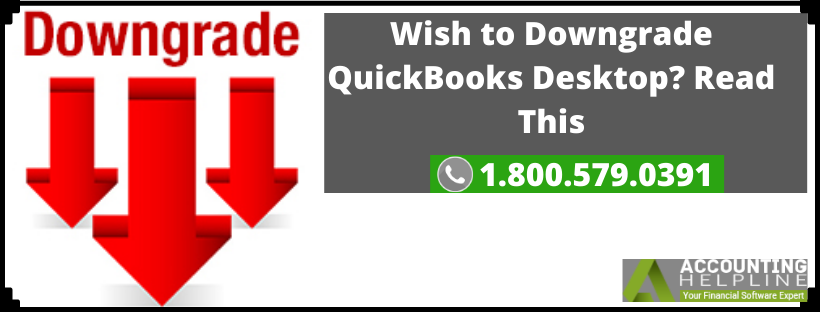
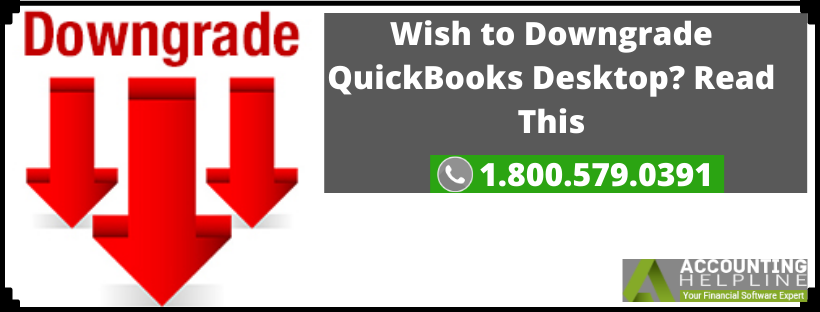
QuickBooks Desktop is a business accounting and bookkeeping software that assists small and medium-sized businesses in managing their funds, payroll, statements etc., amongst various other daily operations. Intuit offers multiple versions of QuickBooks Desktop that provides different features and benefits to its users. Since every organization has a different set of requirements, it is possible that they start using the current version of QuickBooks, but later they feel the need to change, upgrade or Downgrade QuickBooks Desktop. This blog focuses on this scenario, and aims to provide you with the correct guidance to convert QuickBooks to a different version.
Scared to perform the downgrading process on your own? Get in touch with a professional at 1.800.579.0391 and learn the easiest and most reliable ways to change your QuickBooks version
Why should you convert QuickBooks to an Older Version?
As discussed above, the needs and requirements of a business or an individual might change after some time. In such situations, it becomes necessary to jump to a lower version and it is not only pocket-friendly, but more suitable also. Continue reading the blog to find out how you can do so –
What is QuickBooks Error 1625? Solutions Simply Answered
Step 1 – Create a Company File Backup
There can be several situations where you are at a risk of losing your data. In such cases, it is suggested that you create a company file backup before getting into a situation where you lose all your confidential information. This is how you can create a backup and save all the data for future purposes –
- Open QuickBooks Desktop.
- Press the File tab.
- Choose the “Switch to Single-user Mode” option.
- Go back to the File tab.
- Point toward the Backup Company option.
- Choose to Create Local Backup.
- In the following prompt, click on Local Backup.
- Hit the Next button.
- You should now be in the Local Backup Only section.
- Tap on Browse.
- Choose the location where you wish to save the backup of your company file. This should be a location that is easy to access and remember.
- Select the number of backup files you want to create.
- The program will run a regular scan on your company file to check if everything is in order.
- Hit the OK button.
- Press Save it Now.
- Tap on Next.
- Once the backup files are created, the program will display a confirmation text.
QuickBooks Error 1603 | Causes, Solutions & FAQ’s
Step 2 – Downgrade QuickBooks Desktop
Converting QuickBooks Desktop to an older version can be simplified if you use the QuickBooks License Manager. Follow the steps below to do so –
- Visit Intuit’s official website and purchase the version you wish to downgrade to.
- Once this is done, open QuickBooks
- Click on the Help tab.
- Tap on the Manage My License tab.
- Press the “Switch to” option and select the year version of QuickBooks.
- You must now enter your correct License Number and Product Number in the given field to authorize this action.
- Hit the OK button.
- You will see that QuickBooks will undergo a conversion process.
- Access the updated QuickBooks on your desktop.
Alternate Step – Switch from QuickBooks Desktop to QuickBooks Online
QuickBooks Desktop has its own set of advantages. However, if you are looking to convert QuickBooks to an older version, you may also consider the option of moving to QuickBooks Online. Not only can it be easily accessed, it inculcates the use of more than 300 applications and also the risk of data file corruption is lesser in the Online version. Here is how you can change to QB Online –
- Update your QuickBooks Desktop to the latest released version.
- Do the following two quick checks in your application –
a. Create a company file backup.
b. Check that the company file size and company name are not longer than required. - After this, you need to log into QuickBooks using your Administrator credentials. This will help you authorize the actions.
- Press the Company tab.
- Click on the “Export Company File to QuickBooks Online” option.
- Tap on Start your Export to begin the conversion process.
- Move to your web browser and open QuickBooks Online.
- Log in as the Administrator.
- Press the “Choose Online Company” button.
- Select the appropriate company file.
- Click on Continue.
- In the given field, you need to type Agree.
- Hit the Replace button.
- Finally, tap on “Yes, go ahead and replace the data.”
- Click on Replace again.
- Once the process completes, you can start using QuickBooks Online.
It is time to close our blog on how to Downgrade QuickBooks Desktop. We have not only covered the procedure to do so, but also discussed a simplified alternative for the same. We hope that the information above proved to be useful for you. If you have any doubts, or need assistance in the conversion process, feel free to consult our tech experts. Call 1.800.579.0391 to receive prompt and practical support.

