Weed out “QuickBooks Database Server Manager Stopped” Error
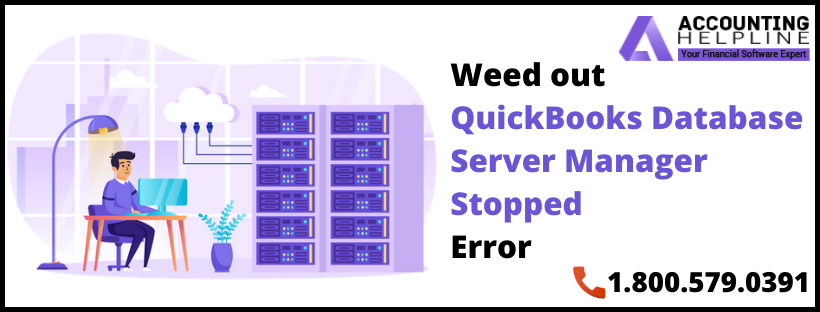

Many enterprises recommend QuickBooks as the most useful application for business needs due to its guaranteed features and a full-fledged user interface. Users have the options to manage inventories, accept payments, run reconciliation, payroll, and pay liabilities while working with QuickBooks. Even with so many perks, users sometimes hit a dead end when they counter software bugs in QuickBooks. The “QuickBooks Server Manager Stopped” error code triggers while users accessing or working with company files in a multi-user mode. It could primarily happen as a result of a faulty database server manager. Besides, there could be numerous reasons for the aforementioned error, and you can fix them as well using the list of solutions, both of which are provided in the upcoming topics of the blog.
On the other hand, the error “QuickBooks Database Server Manager Stopped” often pops up on the user’s PC which could be resolved by adopting several techniques given in the blog. Notwithstanding, if you have a relevant query or need help during troubleshooting, call on the toll-free number 1.800.579.0391 for technical assistance
Reasons behind the “QuickBooks Database Server Manager Stopped”
- The database server manager utility in QuickBooks is not working up to the mark.
- Security software such as anti-malware, anti-spyware, anti-ransomware, or an anti-virus is not having proper configuration to grant access to database server manager in multi-user.
- A firewall is inappropriately configured or doesn’t have certain QuickBooks programs added to its exclusion list.
- The company file a user is trying to access have its data corrupted or impaired.
Preventive Methods for Obviating the “QuickBooks Database Server Manager Stopped”
Solution-1: Remove database server manager in QuickBooks
- Exit ‘QuickBooks desktop’ application software.
- Navigate to the ‘Start Menu’.
- Type ‘Run’ in the search field to look for the Run application.
- Hit the ‘Enter’ key.
- From the search results, select ‘Run’, right-click on it, and choose ‘Open’ to access the Run console.
- The Run console window appears at the bottom-left corner of the screen.
- Enter ‘appwiz.cpl’ in the search field of the Run console.
- Click on ‘OK’ or hit the ‘Enter’ key.
- From the ‘Programs and Features/Add or Remove Programs’ window, look for ‘QuickBooks Database Server Manager’.
- Once found, right-click ‘QuickBooks Database Server Manager’ and select ‘Uninstall/Change’.
Solution-2: Make changes to the name of the QuickBooks installation folder
- Quit ‘QuickBooks Desktop’.
- Locate the specified path of the QuickBooks installation folder.
- Once you have found it, right-click on the installation files folder and choose ‘Rename’.
- Add ‘.OLD’ at the end of the installation folder name while renaming.
Solution-3: Uninstall the QuickBooks database server manager utility and perform its reinstallation
- Exit all the windows which on the screen of the host PC.
- Exit ‘QuickBooks Desktop’ if not closed yet.
- Make sure you have all the required information in hand, such as, license numbers and relevant details associated with the QuickBooks product.
- Navigate to the QuickBooks setup file stored in the downloads folder.
- Go through the directions and agree to the terms and conditions of QuickBooks setup installation.
- User might be prompted to choose among various installation types, select ‘Custom or Network Options’ to proceed.
- Click on ‘Next’ to confirm.
- Specify the applicable alternative to set up your network.
- Click on ‘Next’.
- Irrespective of the installation setup, the Database Server Manager will automatically install as it is an integrated feature.
- If you have QuickBooks installed on the host machine in advance, you need not worry about the loss of company file data.
- Choose the ‘I’ll be using QuickBooks Desktop on this computer, AND I’ll be storing’ option to continue using Database Server Manager as well as QuickBooks application on the host PC.
- Otherwise, select ‘I will NOT be using QuickBooks Desktop’ to continue the installation of Database Server Manager only.
- Select ‘Install’ to proceed with the installation.
If none of the above solutions work for you, try resolving issues over a multi-user network utilizing QuickBooks File Doctor within the QuickBooks Tool Hub.
We hope that all the necessary information about the error code “QuickBooks Database Server Manager Stopped” in this blog will empower our users in eradicating the error using the appropriate measures which are mentioned in the above-written post. We believe that most of our users will find answers to their queries through the content of the blog. However, if you have an additional query regarding the same or you need assistance during troubleshooting, call the toll-free number 1.800.579.0391 for a better resolution.

