Top Workable Solutions to Fix QuickBooks Error C=51
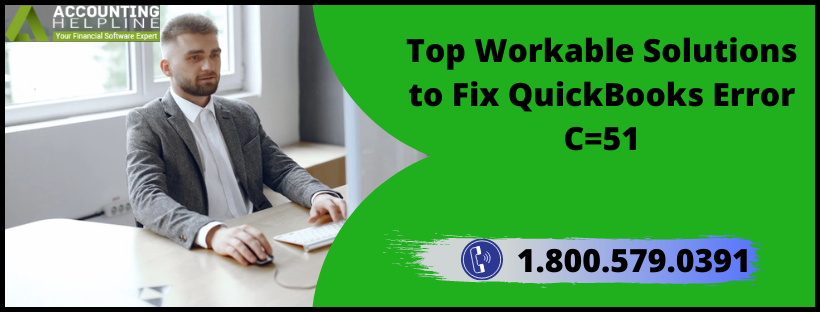
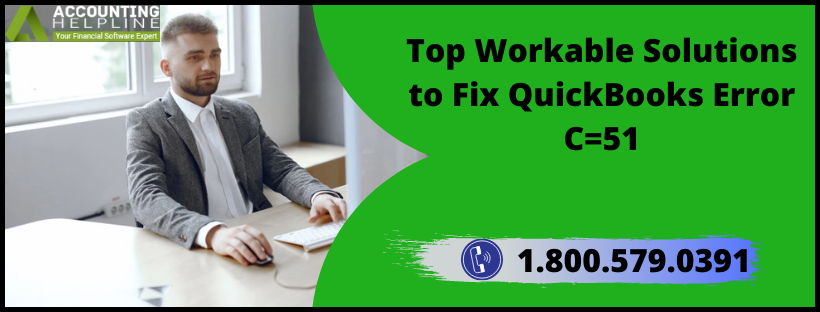
QuickBooks Desktop is amongst the highest grossing accounting applications. But is it really advanced enough to promote smooth and error-free working? Let us find out in this blog. QuickBooks Error C=51 is one of the uncommon errors that arise in the program, usually due to some deleted transactions. The supporting text explains this in a better manner – “QuickBooks is not able to find the TxList file.” Another key point triggering this error is an incomplete backup or program installation. One easy way to troubleshoot the problem is to end all QB tasks and re-launch QB after rebooting your device. Sometimes, this might be enough to help you get ahead of the error. In those cases, this blog will be fruitful for you. Have a read till the end.
Try this alternate solution if you are unwilling to proceed to the following blog. Get in touch with our certified pro-advisors at 1.800.579.0391 and receive the perfect advice on how to deal with QuickBooks Error C=51 like a pro!
How Exactly does QuickBooks Desktop Error C=51 Occur?
Here is a list of the most common factors the provoke QuickBooks Error Code C=51. There can be several other generic reasons responsible for the same –
- Missing or deleted transactions in the txLists is the primary reason behind error C=51.
- Unstable internet connectivity leads to disruption in QuickBooks activities.
- If the presence of a malicious software corrupts the QuickBooks company data file.
- A damage in the QuickBooks Database Server Manager.
- If the user encounters an error while doing the QuickBooks verification.
Tricks that will Help you Resolve QuickBooks Company File Error C=51
Go through the below section and understand your restoring the transactions and backup file, along with utilizing the Verify and Rebuild Data tool can eliminate QuickBooks Error Message C=51 permanently –
Resolution Method 1 –Reinstating the Deleted Transactions to Revert Error C=51
Unfortunately, if you encounter error C=51 in QuickBooks due to deleted transactions, restoring them is not applicable. Instead, you can relocate them and then re-enter them in the records. This is how –
- Open QuickBooks Desktop and press the Settings tab.
- Select the Audit Log option and choose the right user, date, or event of the transaction.
- Hit the Apply button and look for the transactions that were deleted. You can also search for them by pressing the Ctrl + F keys and typing in Delete.
- Move to the History section, tap on View and gather the required data from the Event section.
- Now, re-enter the transaction using these steps.
- Click on the New icon, and press the “Invoice/ Transaction” button.
- Go to the Customer section and choose the customer for whom the transaction has to be created.
- Type in the Date of transaction and tap on “Products/ Service.” Enter the required details in the given fields.
- Finally, click on either “Save and Send” or “Save and Close” as per your choice.
Resolution Method 2 –Performing a Complete Backup Restore of the Company File
When there is a fault in the company data file, restoring it to the previous version can help revert the issue, as the error-free version of the file is stored –
- Before proceeding to the steps, ensure that backup of the company file is stored on the local drive of the device, not any external device or cloud software.
- Open QuickBooks Desktop and go to the File drop-down menu.
- Tap on “Open or Restore Company” and then the “Restore a Backup Copy” option.
- Hit the Next button, choose the Local Backup and press Next once more.
- Search your device for the file backup, which is in the format – company file name.qbb.
- Select a folder to store the file; this should not be the same as your company file.
- Press Open and then Save.
Resolution Method 3 – Put to Use the Verify Data and Rebuild Data Tool
The primary function of the Verify and Rebuild Data Tool is to fix common glitches in the company file. It is not necessary to run the Rebuild Tool unless there is an issue with the file –
- Terminate all tabs and programs in your device apart from QB.
- Go to the QuickBooks Desktop screen and click on File.
- Scroll down to the Utilities option and select Verify Data.
- Wait for one of the following messages to appear on your screen and perform accordingly –
- Everything is under control if “QuickBooks detected no problems with your data” is displayed.
- If an error message shows up, follow the upcoming prompts to fix it.
- “Your data has lost integrity” is a sign to repair your file.
- In order to repair your file, you must run the Rebuild Data tool.
- Click on File, then Utilities, and select Rebuild Data.
- Create a data backup file and allow the tool to run interrupted.
- Wait for the “Rebuild is completed” text and hit the OK button.
- Finally, run the Verify Data tool again to ensure that all damage has been repaired.
Resolution Method 4 – Verify the Stability of your Internet Connection
You might never notice, but a weak or slow internet could be one of the major causes for errors to invade your device. It is best to check the connectivity and proceed accordingly –
- Try reconnecting your internet connection to your computer.
- If multiple devices are connected to the internet, there is a possibility that you may receive a slow service.
- Restart your Wi-fi router and then reconnect the network.
- Ensure that you are not working on a public connection as it could corrupt your device.
- Switch between your Wi-fi and mobile network, just to confirm if it is the Wi-fi that is at fault.
- After performing all checks, connect with your service provider to find a solution if you continue to struggle.
Finally, we have reached the end of our exclusive blog on QuickBooks Error C=51. We have put our best efforts into gathering the most relevant and up-to date information and broken it down in the simplest manner. If you have carried out all resolutions but still fail to eliminate the error, we suggest you contact our tech specialists right away. They can figure out a way to cure this in no time Call 1.800.579.0391.

