Tips on How to Get Hold of QuickBooks Error 15225
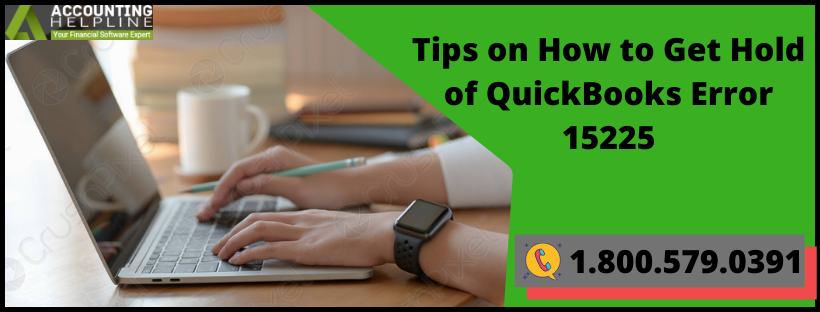
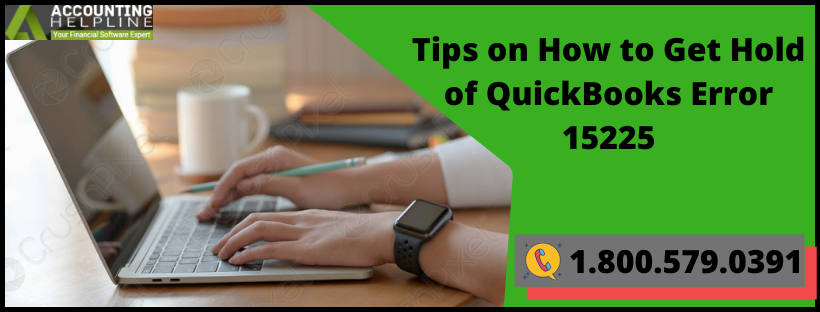
QuickBooks is a top-tier accounting application that is exploited worldwide by multiple business organizations. Apart from its quality features, the app has gained popularity due to the loopholes in its coding that lead to technical glitches in the program.
Amongst numerous errors that its users have to go through on a daily basis, QB has a set of issues that arise primarily while downloading the payroll updates – 15xxx series of errors. QuickBooks Error 15225 is one of those. The error is supported by a corresponding text saying, “The QuickBooks Desktop update did not complete successfully.” Your software might start malfunctioning or result in a delayed performance, apart from suddenly shutting down at any time and also, unable to complete tasks. So, have a deep study into this error to learn some helpful tricks to eradicate the same.
QuickBooks Error 15225 can become a complicated error to fix if you are not under the right guidance. To avail of the best-in-market technical assistance, reach out to our pro-advisor team at 1.800.579.0391 anytime, anywhere
Why am I Unable to Install Payroll Updates Error 15225?
In this list, we will talk about a handful of reasons that give rise to QuickBooks Error Message 15225-
- An unstable internet connection that results in the halt of the update process.
- Damage QuickBooks files due to an attack by a virus on the device.
- If a new user accidentally deletes or alters QuickBooks components files, then also this error can occur.
- Inappropriate Internet Explorer settings may hamper the online activities of QuickBooks programs.
- If QuickBooks does not have a digital signature certificate, or it is unverified.
What to Do When QuickBooks Showing Error Code 15225?
Let us proceed to the approaches that you must follow in order to get rid of QuickBooks Maintenance Release Error 15225 in the most effective manner –
Method 1 – Install and Verify the Digital Signature for QuickBooks
The Digital Signature works as a proof of identity for an organization on the internet. Its absence or non-verification may lead to issues like error 15225. Follow the instructions to avoid such issues in the future-
- In order to view the Digital Signature window, close QuickBooks Desktop and your company file.
- Click on the Windows button, go to the search space and write QBW32.exe.
- Move the cursor over the option, right click on it, and tap on Properties.
- In the Digital Signature screen, ensure that Intuit.inc is mentioned under the signature list.
- Click on the Details button and then hit the View Certificate button.
- Move to the Certificate section and press the Install Certificate option.
- Click on Next until the Finish option appears on the screen. Press Finish after this.
- After this, reboot your computer and download the payroll updates again.
Method 2 – Define Intuit and QuickBooks as Trusted Sites in your Browser
Web browsers like Internet Explorer may recognize QuickBooks and Intuit domains as threats to the system. This is why they may prohibit their online access. You must mention these websites as safe to visit by including them in the Trusted list –
- Exit from QuickBooks Desktop and your company data file.
- Launch Internet Explorer on your screen and move to the top right corner of the window.
- Click on the Tools icon and choose Internet Options from the drop-down menu.
- Tap on Advanced and move to the Security section to hit the Trusted Sites button.
- Go to the Sites section and enter the below websites in the given field; click on the Add tab –
- https://*.intuit.com
- https://*.intuit.net
- https://*.QuickBooks.com
- Close the window and press Custom Level.
- Go to the Miscellaneous section and tap on the Enable button.
- In the “Access data sources across domains” section, click on OK, press Apply, and hit the OK button.
- Go back to the QuickBooks screen and download the payroll updates.
Method 3 – Make Changes in the SSL Settings of Internet Explorer
The purpose of having correct and suitable SSL settings in your browser is to facilitate the flow between your server and the browser. Any misconfiguration may lead to an issue in online surfing –
- Open Internet Explorer and click on the Tools icon from the upper-right corner of the screen.
- Choose Internet Options from the list and move to the General section.
- Press the Delete button and select the “Temporary Internet data files” option. Click on Delete again.
- Go to Connections, click on the LAN Settings, and then select LAN setups.
- Mark the box beside “Automatically Detect Settings” and “Proxy servers.”
- Hit the OK button and check the boxes beside these two options –
- SSL 2.0
- SSL 3.0
- Also, you must unmark the box beside “Check for publisher’s certification” and hit Apply.
- Click on OK and exit from the browser window.
Method 4 – Adjust the Advanced Settings in Internet Explorer to Suit QuickBooks
TLS works as a security and protection protocol on the internet. If the TLS settings are not set up correctly, it can directly disrupt the internet service –
- In the Internet Explorer window, click on the Tools icon and select Internet Options.
- Go to the Advanced section and click on Settings.
- Next, you need to move to Security tab and uncheck the “Do not save encrypted pages to disk” box.
- After this, you must check the “Use TLS 1.2” box and press the OK button.
- Terminate the box and hit the Done button in the Internet Connection window.
- Go to QuickBooks Desktop and download the payroll tax table updates.
QuickBooks Error 15241 | [Step-by-Step Troubleshooting Guide]
Finally, we have reached the conclusion of our elaborative blog on QuickBooks Error 15225, where we have put our best efforts into gathering and presenting the most relevant and useable information for you. There can be situations where after applying the troubleshooting, the error might come up. In such cases, we recommend you get in contact with our certified experts at 1.800.579.0391 for a permanent resolution.

