The Best Ever Solution to Fix | QuickBooks Error 15223
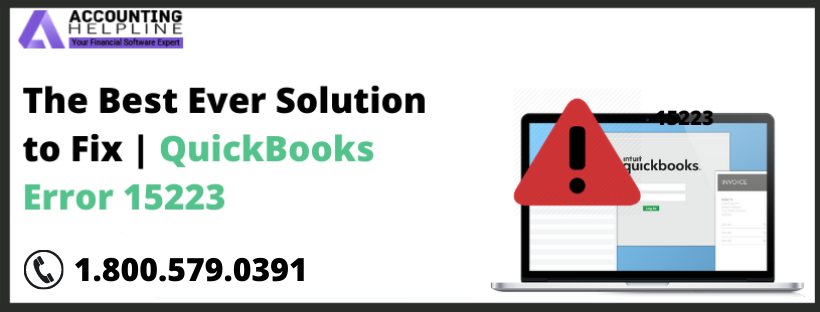
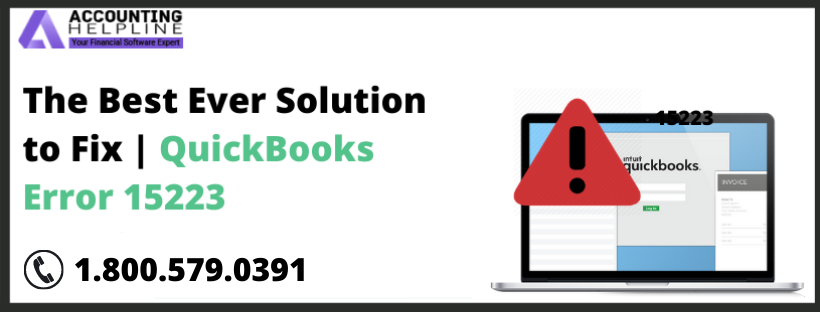
Occasionally QuickBooks may encounter errors while downloading payroll tax table updates or while updating the QuickBooks Desktop application on Windows. Most often, these errors appear because of improper internet settings or corrupt Windows files and QuickBooks error 15223 is one among them, and without any exception can appear in any version of QuickBooks Desktop. QuickBooks encounters several 15xxx series errors like Error 15270 and Error 15243 where each error is triggered because of a different reason but if you have got Error code 15223 while downloading QuickBooks updates or updating payroll then follow this article till the end for a precise and in-depth troubleshooting method.
For Immediate Assistance with QuickBooks Errors 15223, Call Desktop Error Support Team at 1.800.579.0391
What Triggers QuickBooks Update Error 15223
A number of reasons cause QuickBooks Error message 15223 to appear on users screen, and sometimes resolving the error even requires a Clean Installation of QuickBooks. If you get error while updating QuickBooks Desktop, then error message “Error 15223: The QuickBooks Desktop update did not complete successfully” pops up on Windows, whereas if you get the error while downloading updates of payroll the error message “Error 15223: Cannot connect to QuickBooks Desktop Payroll” appears in QuickBooks. Following are the reasons that cause QuickBooks to display error code 15223 on Windows.
- Corrupted Windows operating system and program files.
- Faults in the configuration of Microsoft Internet Explorer.
- Outdated Digital Signatures are installed in Internet Explorer.
- Outdated Windows Security Certificates.
- Incomplete installation of QuickBooks Desktop application.
- Incorrect Internet and Windows Firewall settings.
NOTE: If you are facing QuickBooks payroll update error 15223 while downloading the latest payroll tax tables then first make sure you have installed Latest QuickBooks Desktop Updates. You can also get rid of other variations of QuickBooks update error like Error 15241 and Error 15276 by updating the QB Desktop app.
Troubleshooting Steps to Fix Error 15223
If any third-party firewall or antivirus is installed on your computer, then Disable Firewall before following the troubleshooting steps mentioned below as sometimes such applications prevent QuickBooks to connect with the internet that results in error 15223.
Troubleshooting Step 1: Modify Internet Explorer’s Settings
- Click the Internet Explorer icon on your desktop to open.
- Select Internet Options by clicking the Gear icon at the top right corner of Internet Explorer.
- Click the Advanced tab, and under Security section, make sure Use TLS 1.1 and Use TLS 1.1 options are check marked and Use TLS 1.0 option is not checked.
- Click Apply and then OK.
- Try updating QuickBooks once again and in case if the problem is not resolved and you are again getting the same 15223 Error message then follow next troubleshooting step.
Troubleshooting Step 2: Restart Windows with only Selected Apps Enabled
- Press Windows key + R on the keyboard for Run window.
- Type msconfig in the Run window’s text box and hit Enter.
- Click Load System Services & Selective Startup under the General tab.
- Now mark Hide all Microsoft Services check box on the Services tab.
- Hit the Disable all button and uncheck Hide all Microsoft Services checkbox.
- Make sure Windows Installer service is marked, as we will need it for installing QuickBooks updates.
- Click Apply and then OK.
- When prompted hit Restart.
- After the system reboots try installing updates and if you see QB update error 15223 then follow the next step.
Troubleshooting Step 3: Perform .dll Files Registration
- Click the Windows Start button and type Run in Search Programs and Files search box.
- Click Run from the list of programs.
- Type regsvr32 /s %SystemRoot%\system32\softpub.dll in the text box of Run window.
- Press Enter, and if no message appears on the screen, it means that you have successfully registered the file.
- Follow the same steps to register regsvr32 /s %SystemRoot%\system32\WinTrust.dll file.
- If error 15223 persists after registering, the files then clear SSL State from Internet Explorer by following the next troubleshooting method.
Troubleshooting Step 4: Rectify Issues with Security Settings of the Internet and the Firewall
For the complete list of instructions on how to resolve QuickBooks errors caused by incorrect set up of internet security settings and firewall, follow steps 2, 3, and 4 from our article on Unable to Update QuickBooks Error 12029.
Troubleshooting Step 5: Clear SSL State from Internet Explorer
- Click the Gear icon at the top right corner of Internet Explorer.
- Select Internet Options.
- Click Clear SSL State under the Content tab.
- Restart Windows and try updating QuickBooks to check if the Update Error 15223 is resolved.
As reported by some users on support forums QuickBooks Desktop Pro Error 15223 still trouble them even after following all the suggested troubleshooting steps. If you are also one of the users, who is struggling to get rid of QuickBooks Error 15223 on Windows, then you might need to reinstall QuickBooks using QuickBooks Clean Install Tool. Repeat the same steps after the reinstallation if the error persists, and if you need help from experts, you can call Number 1.800.579.0391.

