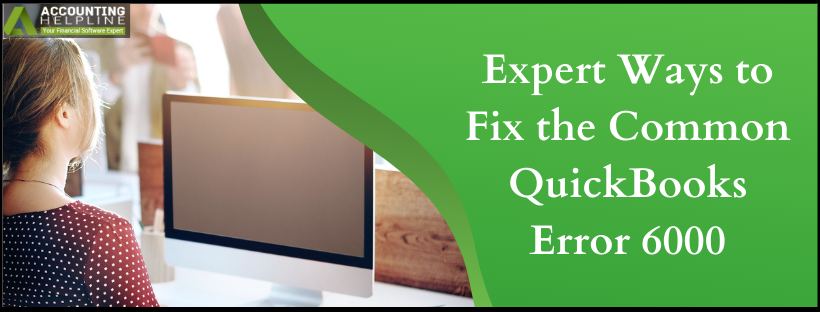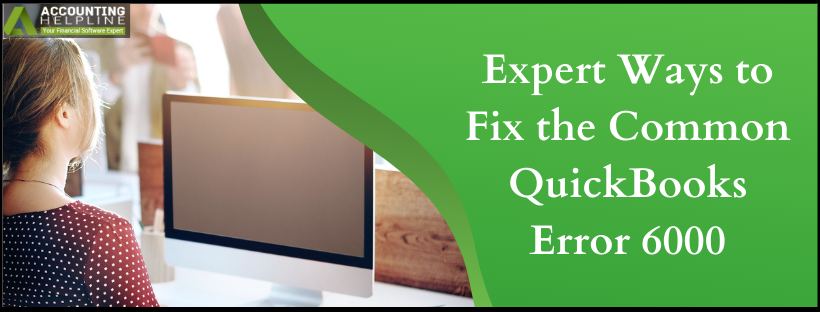Resolve QuickBooks Error 6000 with Expert-Recommended Solutions

QuickBooks error 6000 causes bumps when users try opening their company files. The error makes accessing the company file in both local and network setups challenging. If the 6000-series errors constantly flash and interrupt your productivity, we suggest you read this blog until the end and find immediate and effective resolutions.
QuickBooks as accounting software is quite popular in the market. Thanks to the easy user interface, it has made tedious accounting tasks easy to handle. But, just like any other software, is it not perfect. Errors may disrupt its working, and the user may feel stuck. For example, a standard error reported amongst QuickBooks users is the QuickBooks Error 6000. The error appears when a user tries to open the company file.
As we navigate through a different section of this article, you will be able to fix Error 6000 in QuickBooks manually. But, if you are looking for a quick fix to the issue without losing the critical data, call on +1- 855 738 2784 and get experts to solve the error in no time

Description of QuickBooks Error Code 6000
QuickBooks software works on the accounting data stored in the company file, and any error that relates to this critical data deserves quick resolution. Error 6000 in QuickBooks appears when you try to access the company file. As a result, an error message appears on your screen that notifies you of the error. As a result of the error, you will not be able to open the company file and hence, not work on the application.
The QuickBooks error 6000 repair may be required on local and network setups. It is accompanied by 3 or 4 more digits and a description stating the app’s inability to access the company file. Users need instant troubleshooting and knowledge of the error triggers to ensure it doesn’t arise again. The following sections deal with the messages from the 6000 error, their reasons, and troubleshooting methods.
Read Also – How to fix QuickBooks Error 6000 95
Most Common Errors in the QuickBooks Error 6000 Series
There are a number of errors that fall under the QuickBooks Error 6000 series. Let us look at them and what they depict.
| -6000 Series Errors | Possible Cause |
| Error -6176, 0 | The firewall settings are causing blockage of connection between two computers. |
| Error -6000, -107 | Corrupted .TLG file. |
| Error -6000, -1076 | Corrupted QuickBooks Desktop installation. |
| Error -6010, -100 | Hosting the company file on a non-server computer |
| Error -6012, -1061 | Incorrect network setup |
| Error -6129, -101 | Folder permission is incorrect |
| Error -6190, 816
Error -6190, -85 |
Single-user mode is being used while working in the company file.
The discrepancy between the transaction log file (.tlg) and the company file (.qbw) |
| Error -6000, -832 | Takes place when hosting mode is turned or the .ND file is corrupted. |
| Error -6000, -305 | Unsynchronized network setup or damaged company file |
| Error -6073, -816 | The company file is being hosted on multiple networks; firewall settings block the connection, or a corrupted company file |
| Error -6144,-103 | The .ND file has an incorrect path to the company file |
| Error -6120, 0 | The firewall port 8019 is blocked |
| Error -6087, 0 | Trying to access the company file locally |
| Error -6147, 0
QuickBooks Error -6189, -83 Error -6190, -83 QuickBooks Error -6144, -82 Error -6000, -82 Quickbooks Error -6190, -82 Error -6144, -304 QuickBooks Error -6190, -1005 Error -6189, -1005 QuickBooks Error -6144, 0 Error -6131, 0 |
An issue in opening the company file or restoring a company backup (.QBB)
Another computer other than the server is hosting the company file. Another computer that is not a server hosts the company file The server computer is not hosting the company file. Another computer is The computer hosting the company file is not the server The network setup is inaccurate The network setup is wrong A user may be working on the file in single-user mode instead of multi-user mode. A mismatch between the transaction log file (TLG) and the company file (QBW) can bring this error forward. Something’s going wrong while you try opening QuickBooks. There’s something wrong while attempting to open QB. You notice something wrong while trying to open the QuickBooks program. The QuickBooks Database Manager Windows user account may be damaged OR the .ND file doesn’t have the right path to your company file. The file opens locally |
What has Given Rise to QuickBooks Company File Error 6000?
As discussed above, each error code under the 6000 series has various reasons for its occurrence. In general, here are some reasons that evoke QuickBooks Company File Error:
- QuickBooks application’s installation is corrupted or incomplete.
- A damaged QuickBooks company (.QBW) file can lead to QuickBooks error 6000 80.
- You might have restored or converted data files over a network that should have been one over local storage.
- The server does not have the required access.
- QuickBooks is unable to communicate with the file located on the Host or Server computer.
- The company file is too large, hence resulting in QuickBooks Error 6000.
- The user may be working on the company file in single-user mode rather than switching to multi-user mode, thereby restricting access.
- Various QuickBooks Desktop Support files might be damaged, such as the Network Data (.ND) file, QuickBooks Transaction Log File (.TLG), and the Data Source Name (DSN) file.
- You may have encryption software installed on your system.
- Your firewall and antivirus applications may lead to obstructions, restricting the network and causing QuickBooks 6000 errors.
- The internet setup and configurations may be incorrect.
- Several users may log into the file simultaneously without adequate permissions, causing glitches in its opening.
- Sluggish internet speed may result in the error 6000.
- Multiple workstations are hosting the company file instead of the server.
- The user may be working on an outdated QuickBooks application or Windows.
- You may be attempting to launch a portable company file (.qbm) without restoring it first.
- The company file extension may be incorrect.
- Storage device issues or hard drive problems may bring QuickBooks error -6000.
Thus, users need to identify and address the actual triggers behind the error before they begin troubleshooting. However, they should also look out for the signs displayed by the error. So we have listed the symptoms of the 6000 error in the next section.
You May Also Like To Read – How to resolve QuickBooks Error 6138 105
Signs of QuickBooks Error -6000
Users face the following indications of QuickBooks error code 6000:
- Opening, restoring, editing, or backing up a company file becomes a challenge.
- Basically, any activity performed on the company file may face glitches.
- You may experience the QB app crashing or freezing while you look for solutions.
- The QuickBooks 6000 error codes and messages will flash on the screen.
- Your company file may seem damaged or corrupted, and users may panic due to the risk of data loss.
- The multi-user mode doesn’t work as multiple users attempt to open the file simultaneously.
- The company file may go missing or inaccessible from the network.
- Windows may perform sluggishly with a loading circle spinning after each command. It may lead the peripherals like the mouse and keyboard to receive no responses.
Thus, users might get troubled this way by 6000 error QuickBooks. Permanent and effective troubleshooting becomes necessary as the error hinders users’ performance if it keeps lingering.
How to Get Rid of Error Code 6000 in QuickBooks?
There are multiple solutions to fix Error Code 6000 in QuickBooks based on what could have led to it. Below are some solutions that the technical experts give at QuickBooks. For manually fixing QB error 6000, let us look at various solutions.
Solution 1: Rename .ND and .TLG Files
.ND and.TLG are the configuration files that are beneficial when you have to use the QuickBooks company files on a network or multi-user platform. Hence you can infer that QuickBooks error 6000 can result from damaged .ND and .TLG files. Renaming the files may fix the error; hence, here are the steps


Rename .ND and .TLG Files
- Use Ctrl + E keys to open the file explorer.
- Towards the left side, you will see This PC; click on that.
- Enter the text *.qbw in the search box.
- Look for your company file from the list before you right-click on it.
- Click on the open file location from the drop-down list.
- Once you are on the company file location, look for QuickBooks .ND and .TLG files under the name:
- *Company_file.qbw.ND
- *Company_file.qbw.TLG
- To rename the files, add .OLD at the end of .ND and .TLG files.
If the issue still persists, you can move ahead to the next part to fix QB company file error 6000
Recommended To Read – Getting QuickBooks Error 6105
Solution 2: Open the Company File Locally
When testing this solution, basically, you try to see if QuickBooks Error 6000 is caused by the location of the company file or not. To execute this solution, here are the steps that you should follow.
- Navigate to the folder that consists of your company file and open it.
- In case you want to search for the required file, look for the one with the extension .QBW.
- Right-click on the company file once you have found it and choose Copy from the menu.
- Come to the desktop, and with the right-click, simply paste the QuickBooks company file there.
- Now, you must open the No Company Open window and use the control key as you open QuickBooks.
- An option will appear to select Open or restore an existing company; click on it.
- Use the company file that you pasted on the desktop.
Solution 3: Manually Check the Folder Permissions
Checking the folder permission manually will give you a clear idea if this is the reason for the occurrence of QB Error 6000.
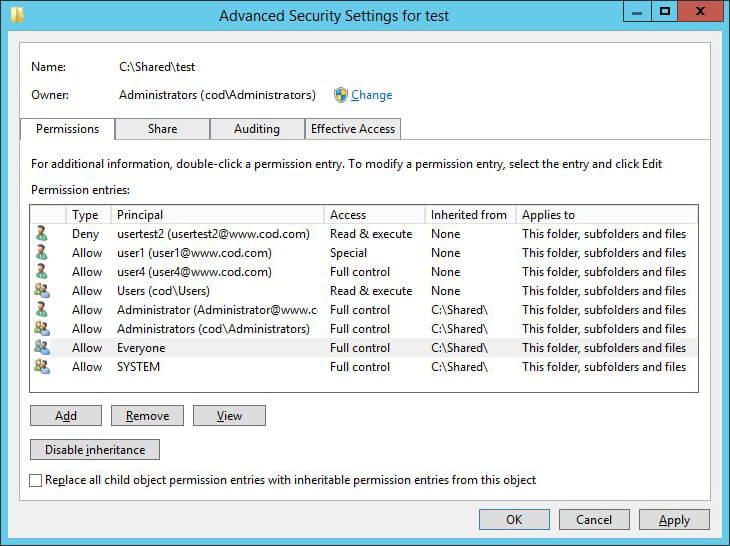
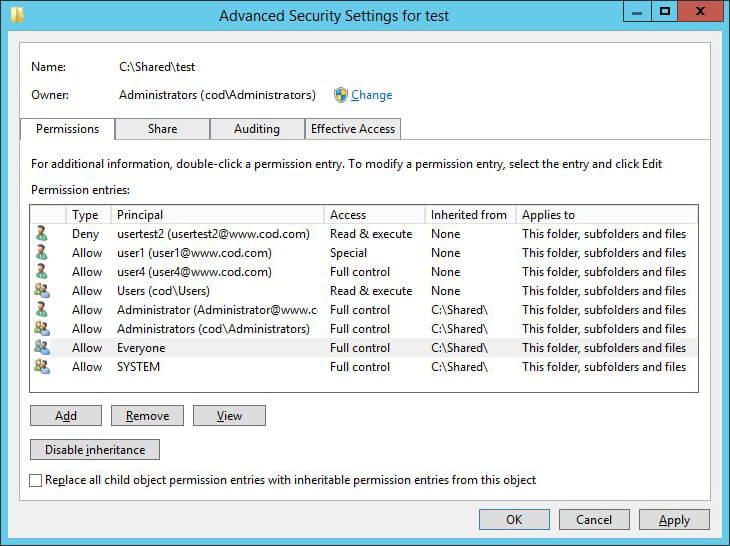
Manually Check the Folder Permissions
- Also, you can see look at the file location where the file is saved and see if you have permission to access the folder.
- Once you have checked the folder permissions to share QB company files, try to open the QuickBooks file to see if Error 6000 is fixed.
Solution 4: Update the QuickBooks Application
Before undertaking any solution to rectify the QuickBooks 6000 error, you must check whether your current QuickBooks application version is updated or outdated. If it falls in the latter category, follow the straightforward steps leading to updated QuickBooks software. These are as follows:


Get updates QuickBooks desktop
- Launch the QB app in the system and navigate to the Help menu.
- Select Update QuickBooks Desktop from the Help tab.
- Now, look for updates and see if any are available by clicking the Get Updates option.
- If you find any, click the Update Now option to begin the process.
- After QuickBooks updates successfully, close and reboot your device, then return to your tasks of working with the company file.
- If no error emerges, you have rectified the issue. However, you should proceed with the next solution if an error arises.
Solution 5: Run QuickBooks File Doctor from the Tool Hub
You can download the QuickBooks File Doctor tool from the Tool Hub, which offers solutions for common errors. For example, the QuickBooks error code -6000 may arise due to a damaged company file, which users can resolve through the QuickBooks File Doctor Tool. For this, the Tool Hub should be installed through the following steps:


QuickBooks File Doctor
- Head to the official Intuit website and look for the QuickBooks Tool Hub download link.
- Click it and determine whether to save the tool hub package in the Downloads folder or Browse for another location.
- After choosing the destination, finish the download process and visit the download location.
- Opt for the QuickBooksToolHub.exe file, and double-click it to start getting the installation wizards.
- Respond to everything and accept the terms and conditions also.
- Finally, finish setting up QuickBooks Tool Hub on your device and double-tap its icon to start using it.
- Now, it’s time to run QuickBooks File Doctor. Navigate to the Company File Issues section in QB Tool Hub for this method.
- Tap the QuickBooks File Doctor Tool and give it a minute to open. If the QB File Doc doesn’t open, you can look for it manually and access it.
- Once the QB File Doctor tool opens, opt for your company file from the dropdown menu. Choose Browse and Search if you can’t find your company file.
- Click the Middle option only that says Check your File and tap Continue.
- Type your QB admin password, hit Enter, and Next.
Solution 6: Use other QuickBooks Tool Hub Tools
Numerous other tools are available to assist you in fixing installation issues that lead to error 6000 QuickBooks. We have listed them below to help you repair the different sides of the error.
Quick Fix My Program
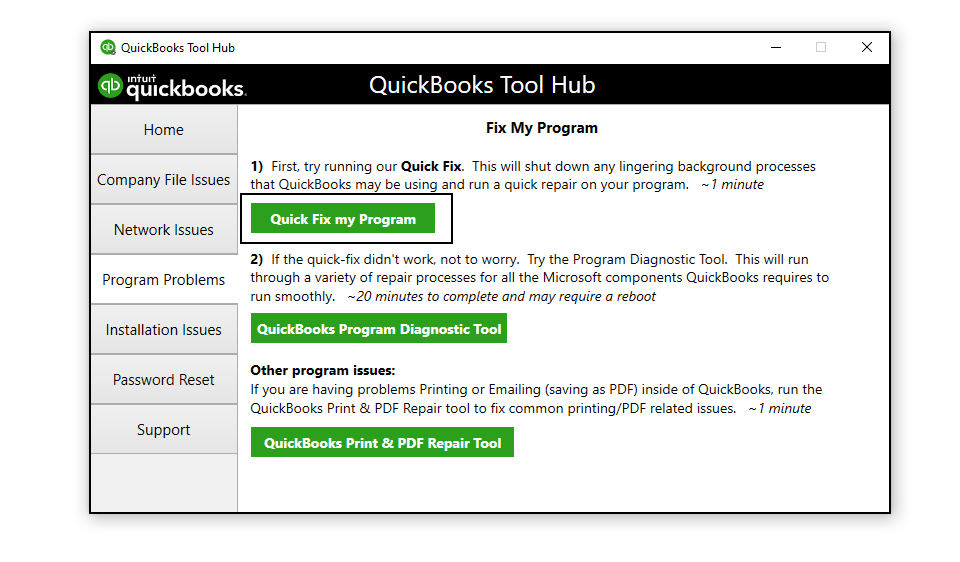
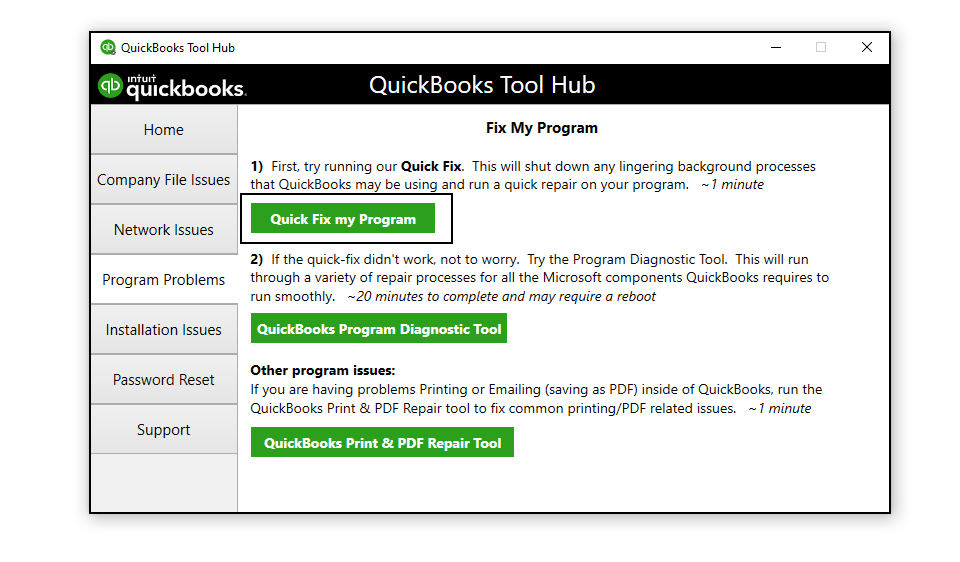
Run Quick Fix My Program
The Quick Fix My Program utility allows you to rectify performance issues within your application by shutting down the open background processes used by QB. It runs a prompt repair through the following steps:
- Tap Program Problems in QB Tool Hub.
- Select Quick Fix My Program.
- Open QuickBooks Desktop and access your data file.
If you still get error code 6000 QuickBooks, try the following tool.
QuickBooks Install Diagnostic tool
When issues arise due to improper and incomplete QuickBooks installation, you need to repair the app through the following steps:
- Launch the QB Tool Hub and head to the Installation Issues section.
- Opt for QuickBooks Install Diagnostic Tool to run for ten to twenty minutes.
- Once the tool is done scanning, you can restart your device, return to open QB Desktop and access your data file.
- Also, ensuring your QB app is up-to-date will give you the latest security patches and improvements.
QuickBooks Database Server Manager
Your QB company files get hosted by QuickBooks Database Server Manager. Restart this service and scan your files through this program from the Tool Hu to resolve the 6000 error QuickBooks desktop:
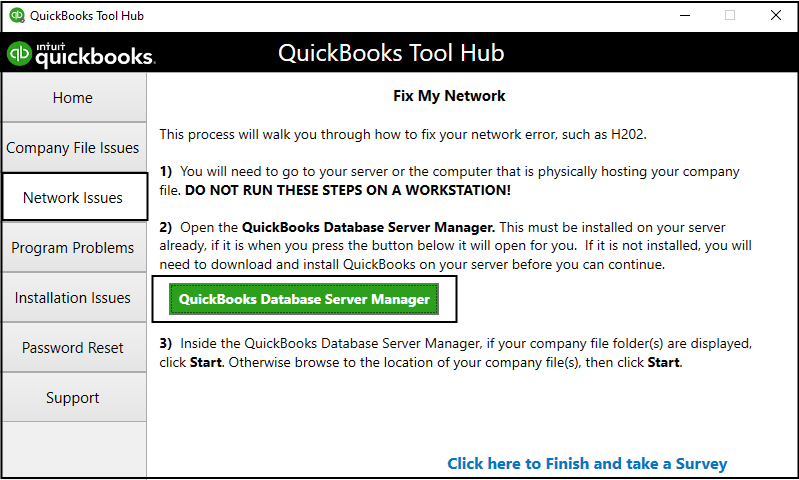
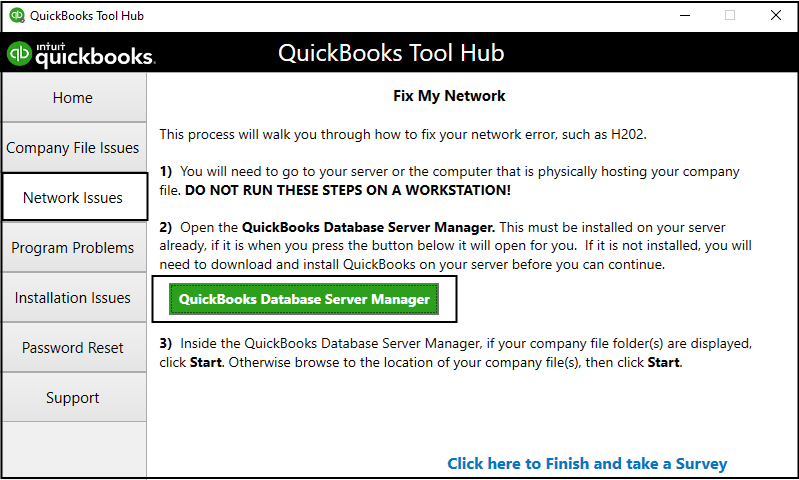
QuickBooks Database Server Manager
- Tap Network Issues in QB Tool Hub.
- Opt for QB Database Server Manager and install QB on your server if you haven’t already.
- When you arrive at the QB Database Server Manager window, click Start Scan if your company file is visible. If it isn’t, tap Browse to your company file location. Then, select Start Scan.
- Launch QB again to see if the error persists.
Solution 7: Launch a Sample Company File
When you’re trying to open the file locally and see QuickBooks Desktop 6000 error, it’s better to open a sample file. It will let you know whether the issue lies with the company file or the location where it’s located. If the sample company file doesn’t open and throws errors, you get the sign that the QuickBooks installation is damaged. Thus, you’ll need to repair QB installation. Here’s how you can test what is corrupted:
- Access the No Company Open Window and choose the Open a Sample File option.
- Select any option from the list of sample files.
- You can proceed with other solutions if the sample file opens without errors. However, if you receive error messages, you need to repair QB installation through the tool hub and other methods.
Solution 8: Test if the Problem Lies with the Current Company File
You should restore your backup copy of the company file to see if error 6000 QuickBooks desktop lies with the current company file. QB uses the .QBB backup file to create a new company file (.QBW) on restoration.
Do note that if you are restoring a backup file from a different computer or a previous QB version, you’ll have to update the file before you can open it. Execute the prompts to update the file to the current QB version.
Here are the steps to restore a backup company file in QuickBooks and resolve the 6000 error code QuickBooks:
- Launch QuickBooks Desktop and head to the “File” menu.
- Tap the “Open or Restore Company” option, followed by “Restore a Backup Copy.”
- Choose “Local Backup” and tap “Next.”
- Click Browse to get to the location where the backup file is saved and select it. The file would have a .qbb extension.
- Opt for the location where you want to save the restored file.
- Select “Save” and then “OK” to validate the file name and location.
- Tap Open to launch the file. Select the option that says “Yes” to overwrite the existing file if prompted. The overwriting notification may emerge when you open the backup file in the same folder as your existing company file. You can also avoid overwriting by renaming your backup company or existing file to a unique name. Else, choose another folder to save your file.
- You’ll be asked to enter the password if the backup file is password-protected.
- Click “Next” and then “Save” to start the restore process.
- Once the restore is complete, QuickBooks will ask if you want to open the restored file. Click “Yes” to open the file error-free.
However, users may face errors while restoring their backup files. In such situations, take the following steps;
- Verify that your computer isn’t hosting:
- Access your company file and head to the File menu.
- Select Utilities.
- If you see the Stop Hosting Multi-user Access listed, click it. Tap Yes in the Stop Hosting Multi-user Access window, followed by Yes in the company file must be closed window.
- Ensure the path to your company file isn’t longer than 210 characters:
- Head to your company file location.
- Copy the address (ctrl + C) from the Address bar.
- Ctrl + V it on the Notepad and undertake the characters and spaces count.
- For instance, you get 125 characters in C: Documents and SettingsAll UsersDocumentsIntuitQuickBooksSample Company FilesQuickBooks 2020Sample_company_file.qbw.
- Retry restoring your company file and see if the 6000 error in QuickBooks desktop persists.
Solution 9: Shut Down all QB Processes
Terminate all QuickBooks processes to ensure 6000 QuickBooks error resolves:
- Log into the QB app as an administrator on the server computer.
- Hold the Ctrl, Shift, and Esc keys together on the keyboard to access the Task Manager.
- Display processes for all users and click Users.
- Opt for each QB process (QBW32.EXE, qbupdate.exe, and QBDBMgr.exe), then click the End Task option.
- Launch the company file in multi-user mode.
Solution 10: Configure Antivirus and Firewall Ports
Undertake manual configuration of the Windows Firewall and add a port as an exception. If multiple versions of QB Desktop are on the same computer, perform the steps as follows:
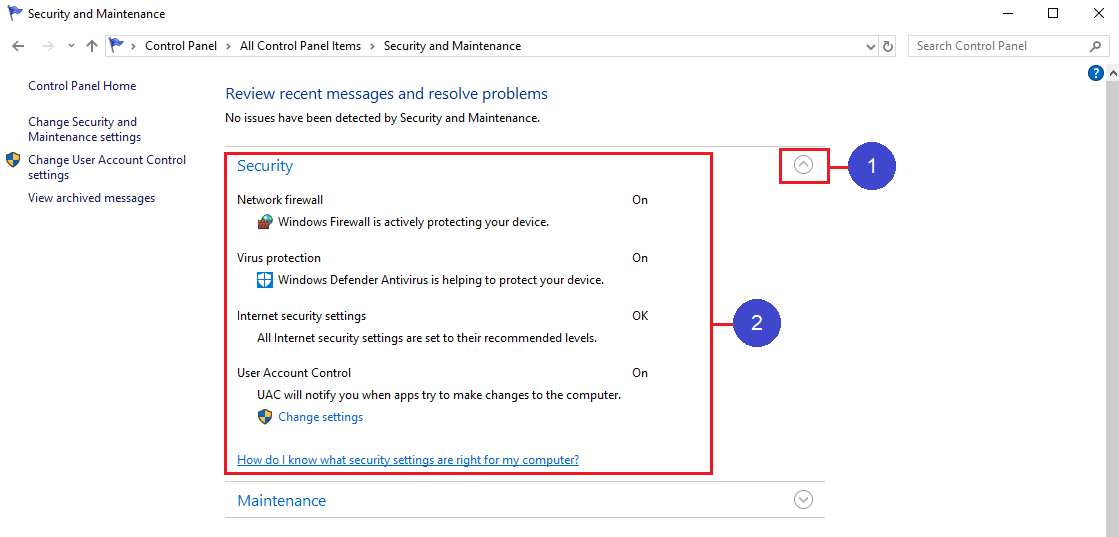
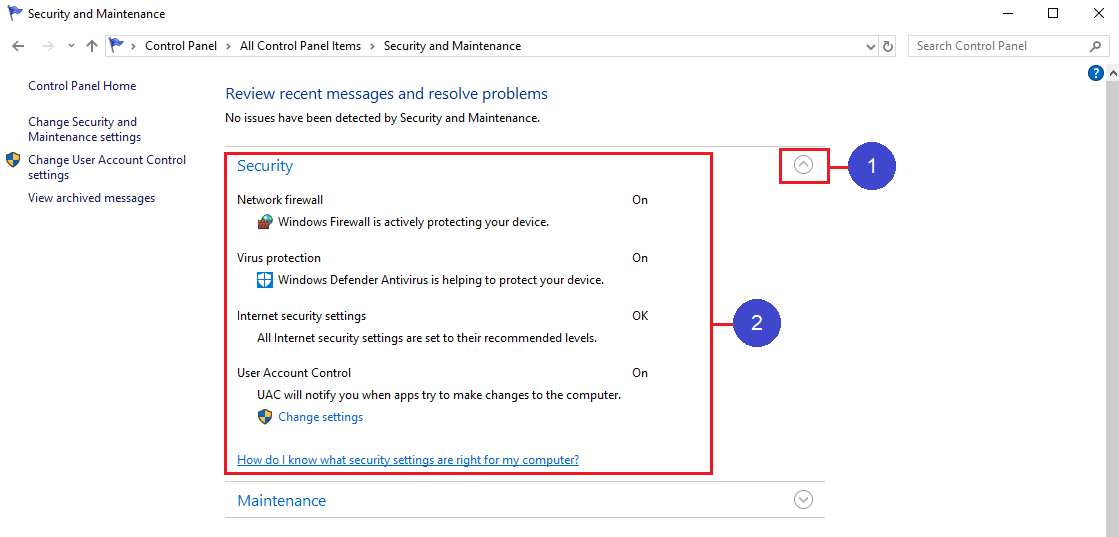
Configure Antivirus and Firewall
- Launch the Windows icon on the keyboard to open the Start menu.
- Type Windows Firewall in the search space and hit Enter.
- Launch the Windows Firewall window and select Advanced Settings.
- Then, right-tap Inbound Rules.
- Pick New Rule.
- Choose Port, followed by Next.
- Ensure to opt for TCP.
- Enter the specific ports required for your QB version in the Specific Local Ports field.
- Tap Next after entering the port number.
- Choose the Allow the Connection option, followed by Next.
- Mark all your profiles if prompted and click Next.
- Form a rule and give it a name like QBPorts(year).
- Hit Finish once everything’s over.
- Repeat all these steps for Outbound Rules too. Check if error -6000 QuickBooks appears.
Further, create exceptions for QuickBooks executable files given below through the steps given after the table of executable files:
| Executable files (EXE) | Location (Path) |
| Dbmlsync.exe | C:\Program Files\Intuit\QUICKBOOKS YEAR |
| FileMovementExe.exe | C:\Program Files\Intuit\QUICKBOOKS YEAR |
| DBManagerExe.exe | C:\Program Files\Intuit\QUICKBOOKS YEAR |
| QBCFMonitorService.exe | C:\Program Files\Common Files\Intuit\QuickBooks |
| AutoBackupExe.exe | C:\Program Files\Intuit\QUICKBOOKS YEAR |
| QBLaunch.exe | C:\Program Files\Common Files\Intuit\QuickBooks |
| QBW32.exe | C:\Program Files\Intuit\QUICKBOOKS YEAR |
| IntuitSyncManager.exe | C:\Program Files\Common Files\Intuit\Sync |
| QBServerUtilityMgr.exe | C:\Program Files\Common Files\Intuit\QuickBooks |
| FileManagement.exe | C:\Program Files\Intuit\QUICKBOOKS YEAR |
| QuickBooksMessaging.exe | C:\Program Files\Intuit\QUICKBOOKS YEAR |
| QBUpdate.exe | C:\Program Files\Common Files\Intuit\QuickBooks\QBUpdate |
| QBDBMgrN.exe | C:\Program Files\Intuit\QUICKBOOKS YEAR |
| OnlineBackup.exe | C:\Program Files\QuickBooks Online Backup |
- Tap the Windows icon and open the Start menu.
- Type Windows Firewall and search for the results.
- Open the Windows Firewall window and click Advanced Settings.
- Right-tap Inbound Rules and later follow these steps for Outbound Rules. Now, click New Rule.
- Hit Program, then Next.
- Opt for This Program Path, followed by Browse.
- Detect and select any of the executable files from the table. Now, choose Next.
- Opt for Allow the Connection option, then Next.
- Ensure to mark all profiles if requested, then click Next.
- Form a rule and name it like QBFirewallException(name).exe.
- Repeat all these steps for Outbound Rules also and then open QB Desktop. Switch to multi-user mode if needed.
Solution 11: Turn off Windows Firewall
Unless absolutely necessary, do not turn off Windows Firewall. If you can’t eliminate error 6000 in QuickBooks, you should disable the firewall through the following steps and turn it back on as soon as your task is over:
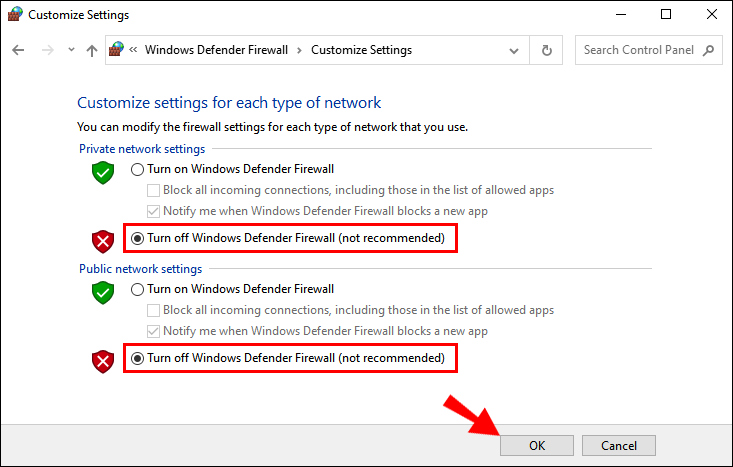
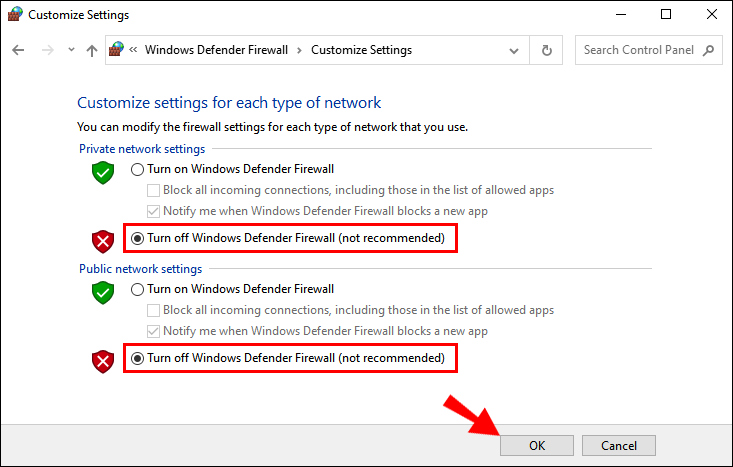
Disable your Firewall
- Head to your system’s Control Panel.
- Look for Windows Defender Firewall in the Programs and Features section.
- Tap the Turn off Windows Defender Firewall option.
- Opt for both the Public and Private Network checkboxes.
- Hit OK to store the changes.
Solution 12: Repair the QuickBooks Application
You should fix the QuickBooks application to resolve error 6000 in QuickBooks desktop. The steps involved to implement this solution are as follows:
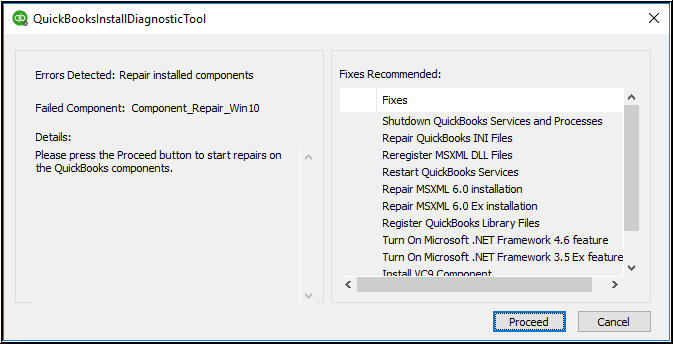
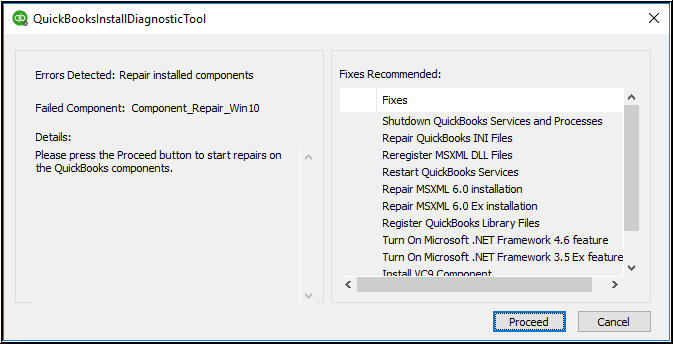
Repair QuickBooks Installation
- Head to the Start menu by tapping the Windows icon on the keyboard.
- Here, search for Control Panel.
- Open the Control Panel window and opt for the Programs and Features link.
- Further, select Uninstall/ Change a program option.
- Opt for QB Desktop from the numerous programs available in the list on the screen.
- Continue to Repair/ Modify the application.
- Finish executing the wizards and see if the error QuickBooks 6000 emerges again.
Solution 13: Run the System File Checker Scan
System File Checker (SFC) is a Windows utility that allows scanning your system files for any errors or corrupt files and fixing them. Here’s how to run System File Checker:
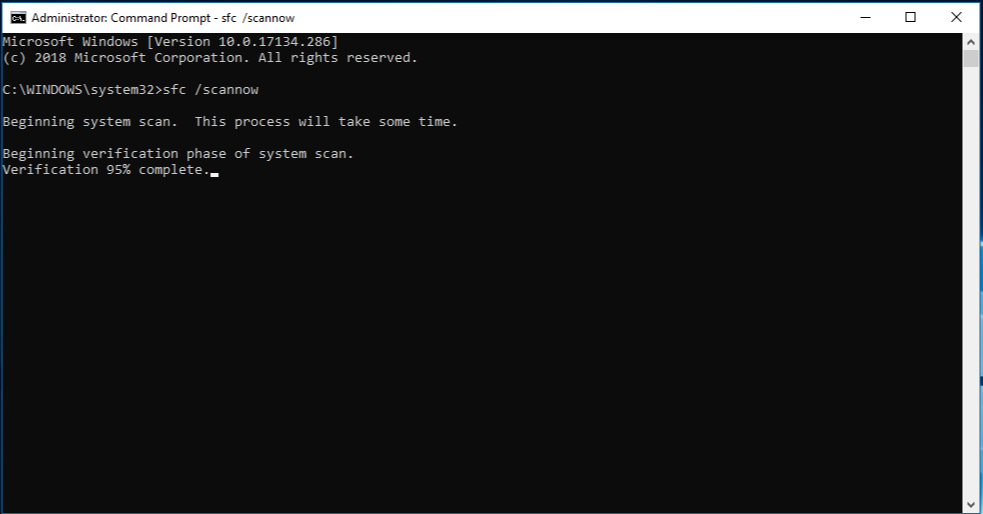
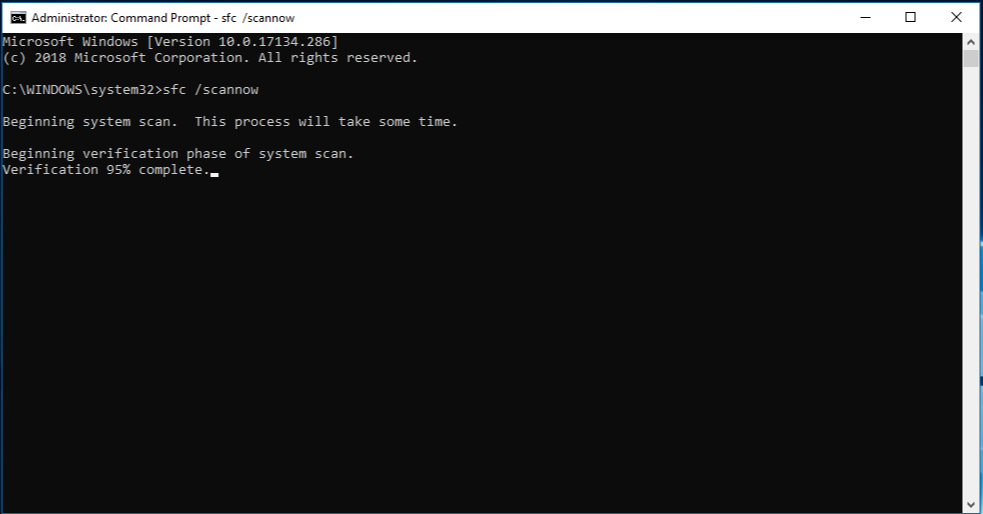
Run the System File Checker Scan
Open the Command Prompt Window
Press the Windows key + R on your keyboard to access the Run dialog box. Type “cmd” and click Enter to access the Command Prompt.
Run the System File Checker
Type “sfc /scannow” in the Command Prompt wizard and hit Enter. The SFC utility will begin scanning your system files for errors and repair any problems it detects.
Wait for the scan to finish
The scan may take some time to finish. It depends on the size of your hard drive and the number of files on your system. It’s better not to interrupt the scan process.
Review the scan results
Once the scan is over, the Command Prompt window will show the results. If any errors emerge, SFC will attempt to fix them automatically.
Restart your computer
After the repair process, it’s recommended you reboot your computer to allow changes to effect.
Bottom Line
We have finally reached the end of the article and hope it proved helpful in manually getting rid of QuickBooks Error 6000. It is very much possible that the reasons for QuickBooks Error 6000 may be rooted deep, and that is when you must contact technical team. Dial +1- 855 738 2784 and find a resolution to Error 6000 in QuickBooks.
FAQs
What are the prerequisites while troubleshooting QuickBooks error 6000?
Before you try resolving QuickBooks error 6000, it’s vital to ensure you meet the following prerequisites:
- QuickBooks Desktop should stay up-to-date with the latest release and security patches. You can check for available updates by selecting the “Help” menu and clicking the “Update QuickBooks Desktop option.”
- Make sure your computer meets the minimum system requirements for QuickBooks Desktop.
- Ensure the company file is stored on a local hard drive, not a network or external device.
- Check the company file name and ensure it does not exceed the maximum character limit of 65 characters.
- See that the company file folder has appropriate permissions and full access to the folder.
- Verify that the QuickBooks Database Server Manager is installed and running on the server computer.
- Ensure your firewall or antivirus software is not restricting QuickBooks from accessing the company file.
Following these points will assist you in avoiding potential issues caused by QB error 6000.
How do I prevent QuickBooks error 6000?
You can avoid QB error 6000 through the following points:
- Regularly back up your company files to prevent data loss in case of failures.
- Do not open QB in multiple instances.
- Update your QB Desktop regularly.
- Install and un-restrict yourself from antivirus and firewall shackles.
Related Posts –
Fixing QuickBooks Error H505: Enable Multi-User Access Successfully
Getting QuickBooks Migration Failed Unexpectedly Issue? Fix it now!
Learn about QuickBooks Password Cracker from the Pro Guide
Fixing QuickBooks Closes Unexpectedly: Troubleshooting Tips
Knock out QuickBooks Missing PDF Component Error: Detailed Insights