Quicken Can’t Open your Data File! [2021 Tutorial]
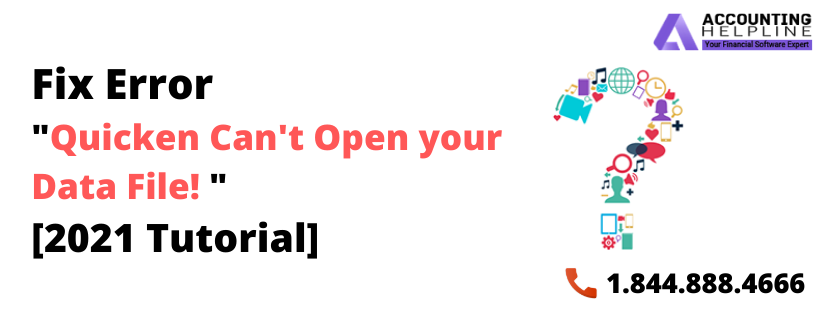

Quicken is an excellent choice to carry out your nominal accounting functions as it offers plenty of features. However, it should not be used over a network or cloud-based shared drives like OneDrive, Google Drive, Dropbox, etc., as it is not designed to function in that environment. Quicken can’t open your data file in a shared drive; it can only create a backup on a network. If you want to access the data file from a different computer, you need to move the company file locally from the shared drive. On a different note, if you are trying to access the data file from local folders and Quicken still fails to comply with the command, there are a bunch of solutions you could try to fix the problem. Follow the blog till the end.
If Quicken can’t open your data file, which is saved locally, you should act fast and seek immediate assistance from an expert. Call on the toll-free number 1.844.888.4666 anytime to get support on the line
What are the Reasons Behind the Error Message – “Quicken is Unable to Open Source File”?
Before jumping to the solutions, let’s find out the root causes of the “Quicken can’t open data file” error description below.
- The update patch is not installed properly by the user.
- The data file might be damaged due to significant corruption.
- The Windows Firewall or some anti-virus software is blocking Quicken from accessing the data file.
- The Quicken application itself is corrupted.
What are the Steps to Troubleshoot the Quicken can’t Open your Data File Error Message?
If you are facing an error while opening a data file in Quicken, follow the solutions mentioned below to resolve it.
Solution- 1: Restart the Computer and Install the Patch Again
It might be possible that the update patch is installed incorrectly and has corrupted the Quicken application. Try to install the patch again after restarting your computer system to open the Quicken application.
- Press the Alt + F4 keys together and click on the drop-down menu.
- Select Restart and try to open Quicken.
- If it doesn’t open, download the update patch again.
- Install the update and open the Quicken application.
Solution- 2: Restore a Backup file
Try to open the Quicken without automatically opening the data file by pressing the CTRL + Shift keys together while double-clicking the Quicken icon. Don’t release the keys until Quicken begins with a blank screen. If it does open, it might be possible that the data file is damaged or corrupted. In that case, restore a backup file by following the steps mentioned below.
- Go to the File menu and click on Backup and Restore.
- Select Restore from Backup File… and choose Restore from your backup.
- Click on Browse and go to the location of the backup file.
- Choose the file and select Open, followed by the Restore Backup
- Select OK to overwrite the current file and choose Yes.
- Go back to the File menu and click on File Operations.
- Choose Validate and Repair and select Validate File.
- Select OK to confirm.
Solution- 3: Disable the Windows Firewall
It is a possibility that the firewall or the anti-virus on your system is troubling the Quicken from operating efficiently. Make sure that you have included Quicken as a safe program under these applications. You can also disable the firewall by following the steps mentioned below.
- Press the Windows key + R to open the Run window and type Control Panel.
- Press the Enter key and go to System and Security.
- Choose Windows Firewall and select the Turn Windows Firewall on or off option on the left side of the screen.
- Click on Turn off Windows Firewall to disable the Windows Firewall.
- Disable any anti-virus or anti-malware software you might have on your computer system.
Solution- 4: Clean Install the Quicken Application
If the installation files are corrupted, Quicken will face problems while connecting to the data file. You can clean install the Quicken through the steps mentioned below to weed out the corruption effectively.
- Go to the Control Panel and select Add / Remove Programs.
- Look for the Quicken application and right-click on it.
- Select Uninstall and follow the steps in the installation wizard to finish the uninstallation.
- Come to the desktop and create a new folder.
- From the official website, download exe and QcleanUI.exe files and save them in the same new folder created earlier.
- Go to the new folder and double-click on the exe.
- Choose Clear all versions and select Clean.
- Once the tool finishes its process, click on Quit to close the QcleanUI.
- Rename all the Quicken Shared folders and restart the computer system.
- After the system opens up, install the Quicken application again.
In the end, we would like to conclude our blog on the popular user query “Why Quicken can’t open your data file”. We hope that the content above is easy to understand and helps you fix the issues you are facing in the Quicken application. However, if it doesn’t happen, you can reach for external assistance from an expert by dialing the helpline number 1.844.888.4666 anytime.

