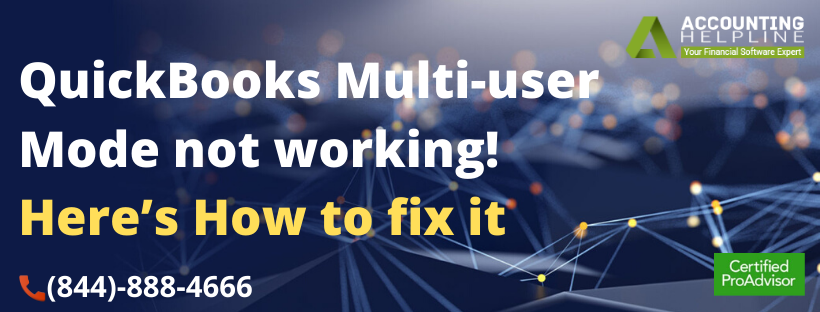QuickBooks Multi-user Mode not working! Here’s What to Do
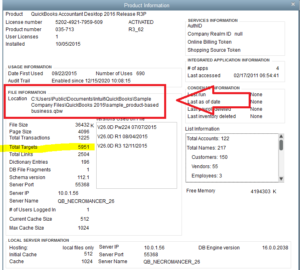
QuickBooks Multi-user mode is a feature inbuilt into QuickBooks and has aided a lot of businesses on working with the application. As the name suggests, multiple users can work on the same company file together without any confusion. To access the feature, each user must have the QuickBooks License on their workstation. QuickBooks Multi-user mode not working is an issue that arises when the workstations try to launch a company file that is located on the server computer. At times, the error isn’t displayed, but QuickBooks keeps opening in single-user mode. This blog is a discussion about various forms of the same error. It can range from the inability to switch into multi-user mode to error codes H202, Error H505, and 6000 series of errors. Follow through the complete article to know about the solutions.
Carefully following the troubleshooting steps you can get rid of multi-user mode errors however, if you still need help you can give us a call at (844)-888-4666 for troubleshooting assistance
Reasons that User is Unable to Run QuickBooks in Multi-user Mode
- QuickBooks is not installed on the server computer.
- Firewall or antivirus software is not allowing communication between user computers.
- The QuickBooks Database Server Manager is unable to access your QuickBooks company file.
- Windows file permissions are not properly set which leads to issues like user unable to run QuickBooks in multi user mode.
- Incorrect hosting settings of the QuickBooks Desktop application on the server that is hosting the company file.
- The DNS settings are either corrupt or incorrect.
Steps to Fix Issue when QuickBooks keeps Opening in Single-user Mode
Solution 1: Renaming the *.TLG and the *.ND Files
.ND and .TLG are the network data and transaction log files in QuickBooks respectively that helps QuickBooks connect and open the company file. Damage in any of these files can trigger issues accessing the company file in QuickBooks and thus renaming these files force QuickBooks to create new ones that are free from any corruption and damage.
- Before renaming the .TLG and .ND files; here are the steps to help you locate them-
- Open the QuickBooks Desktop Company File.
- While on the Home page press F2 key.
- The Product Information window opens up. Under File Information, you will find the location of Company File. The .TLG and .QBW.ND files are found in the same folder.
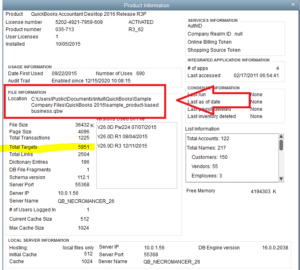
- From the location right-click on the above mentioned files to rename them.
Solution 2: Use QuickBooks Database Server Manager
QuickBooks Database Server Manager is a utility that is specifically developed to help users connect with the company file in multi-user mode. Running the tool will provide you the option to scan for the company file on the server computer and ultimately help you resolve the error running QuickBooks in multi-user mode.
- Close the QuickBooks application and download the QuickBooks Tool Hub app by clicking HERE.
- Once you have downloaded it to an accessible location, open QuickBooksToolHub.exe from there.
- Agree to the Terms and conditions to install it.
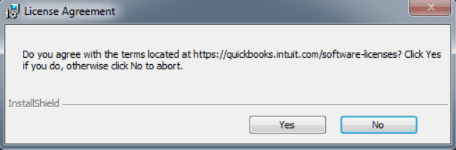
- Open it once it has been installed.
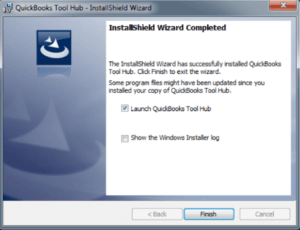
- In QuickBooks Tools Hub, select Network Issues and choose QuickBooks Database Server Manager.
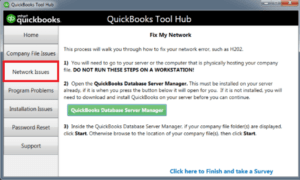
- From there Start Scan for your company file if it is opened. Else, Browse it from the location and then Start Scan.
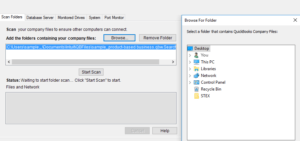
- After the Scan has run, even the firewall permissions are repaired with QDSM.
- Hit Close.
- Try getting your workstations into the multi-user mode to see if “Cannot switch to multi-user mode” trouble is fixed.
Solution 3: Check the Services on your Server
There are certain services that runs in the background of your Windows PC and helps QuickBooks to run efficiently in multi-user mode. If any of these services stops working or are not set to run automatically when the Windows starts, you might face difficulties running QuickBooks in multi-user mode. With the following steps we will start the QuickBooks database service and set it to run automatically to get rid of multi-user errors in QuickBooks.
- On your server computer, open the Windows Start menu.
- Type Run in the text box to open the Run command window.
- By typing in services.msc into the Run window, hit Enter.

- When you find the QuickbooksDBXX, double-click on it.
- In the Startup type, set it to Automatic.
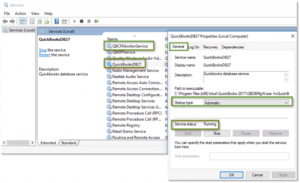
- The service status should either be Running or Started. Else click on Start.
- Move to the Recovery tab.
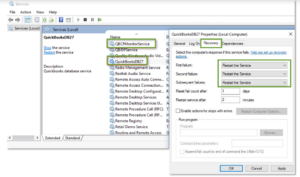
- From the following drop-down menus, choose Restart the Service.
- First failure, Second Failure, and Subsequent failures.
- Select Apply and choose OK to save the changes.
- Repeat the same steps for QBCFMonitorService.
Solution 4: Configure the Windows Firewall Settings
Windows Firewall is one such component of Windows operating system which if not configured properly can obstruct each and every single operation on Windows. Follow the instructions listed below and re-configure Windows Firewall settings to allow QuickBooks to run in multi-user mode.
- Open the Control panel from Windows Start button.
- Search for Windows Firewall and hit Enter.
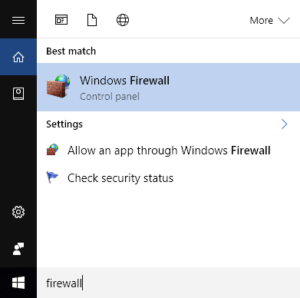
- Click on Allow an app through Windows Firewall option.
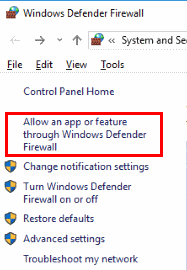
- Press Change Settings and check-mark the box under Public list for QuickBooks application.
- Hit on OK and select Public for the application.
- Try to run QuickBooks in the multi-user mode once again to see that Errors like H202 and related ones are fixed.
Solution 5: Add your Server to Windows Host File
Adding the server details to the Windows Host file will help Windows to identify and connect with the server computer that has the company file saved on it.
- Using Notepad on the computer that is facing the Cannot switch to multi-user mode issue, access the windows hosts file.
- The host file is located at (C:\Windows\System32\Drivers\Etc\).
- Open Notepad as Admin, if needed.
- Type the server’s IP address after the last IP address.
- Use the Tab key and type in the server name.
- Click on Save from the File menu.
- Hit on Exit.
- Lookout if issue of QuickBooks multi-user mode not working is solved.
Solution 6: Ping your Server from a Workstation
Before starting with the steps below to solve QuickBooks multi-user not syncing error, turn on the Network Discovery. It needs to be turned on onto the server and workstations that result in QuickBooks Error H505.
- Open the Start menu on your server and workstations facing the error.
- Into the search bar enter Network and open Network and Sharing Center.

- Click on Change Advanced Sharing Settings From there Turn on Network Discovery and File and Printer Sharing.
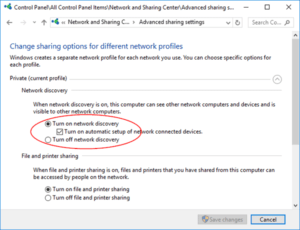
- Get the name of the server.
- Into the Run window from the search bar, type CMD and hit Enter.
- In the CMD window, after entering ipconfig/all text, press Enter.

- On the screen next to Host Name is written the server name.
- Note down the Host Name.
- To test the server, move to the workstation. Now to progress further, technical help will be needed especially if you are a newbie. For assistance you can contact (844)-888-4666.
- Click on the Start menu and open the Run command window.
- Type CMD in the Run window.
- Then, type “ping_[your server name],” and hit Enter. Type in the server name without the brackets.
The above steps are to be repeated for every workstation that is Unable to run QuickBooks in multi-user mode.
Troubleshooting methods given in this blog have served to provide a fix for QuickBooks multi-user mode not working issue. Yet, the real root cause why QuickBooks single-user mode cannot switch can vary, and so assistance might be needed. For technical help from Professionals, call (844)-888-4666.