QuickBooks Error 6175 | Five Effective Solutions to Fix
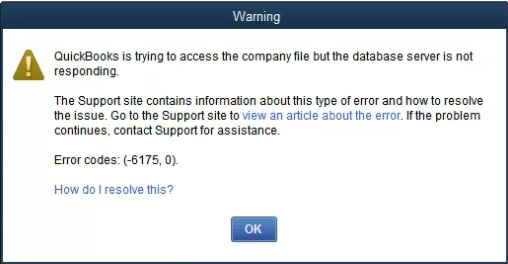
No doubt, QuickBooks is the leading accounting software as it manages all the financial information of a user and helps them create invoices, balance sheets, and bills efficiently, but it might be horrifying to get a company file error in QuickBooks as it contains all the crucial information of a business. An error that QuickBooks encounters while setting up multi-user access to a company file is Error 6175, 0. Once you get QuickBooks error 6175, QuickBooks displays an error message “An error occurred when Quickbooks tried to access the company file. Please try again. If the problem persists, contact Intuit® and provide them with the following error code: (-6175,0)”. Follow the entire article for more info.
Need Help Resolving QuickBooks Error 6175! Call Support Number 1.800.579.0391 Now
What Cause 6175, 0 Error in QuickBooks?
61XX errors are pretty common in QuickBooks, and most of them are related to complications with the company file. QuickBooksDB is a service required by QuickBooks users to host a company file in a multi-user environment, and QB Desktop error 6175 occurs when the firewall application installed on your system prevents QuickBooks Database service from running on Windows. Sometimes installing antivirus and website blockers triggers Error code 6175, 0 to appear in QuickBooks Desktop. Some less common reasons responsible for error 6175 are listed below:
- The server that shares the company file with other workstations in the network is not responding or is busy with some other tasks.
- The Firewall has blocked access to the company file on the server.
- Cyber sitter software is installed on the computer.
- QuickBooks Database service is in an inactive state.
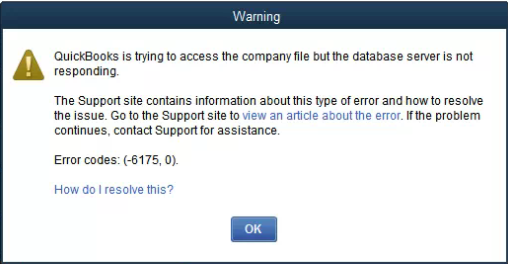
Company File Error -6175, 0
NOTE: You might also get a different variation of this error with an error message “QuickBooks is trying to access the company file, but the database server is not responding Error Codes: (-6175, 0).” Follow the solution listed below in the given order for a quick fix.
Steps to Fix Error Code 6175 0 in QuickBooks Desktop
Essential Points to Consider before following the steps to recover from the Error
- Make sure you are using an account with administrative rights on Windows.
- QuickBooks Desktop installed on the server must be updated to the latest version.
Troubleshooting Step 1: Download and Run QuickBooks File Doctor
QuickBooks File Doctor previously was a standalone application that one could download separately but is now integrated with QuickBooks Tool Hub. Follow the instructions below to download and install QuickBooks Tool Hub to launch QuickBooks File Doctor.
- Download QuickBooks Tool Hub. You can go to the Tool Hub download page by clicking the QuickBooks Tool Hub option under the Help tab in QuickBooks.
- Navigate to the Downloads of your computer and double click the QuickBooksToolHub.exe file for installation.
- Follow the instructions given on the screen to finish the installation.
- If the application does not start automatically, double click the shortcut icon of QuickBooks Tool Hub on the desktop to start the application.
- Go to the Company File Issues tab and select QuickBooks File Doctor to launch it.
- Hit the Browse button, locate your company file, select the company file, and click Open.
- Select Both file damage and network connectivity option.
- If the application requires an administrator password, enter the password and hit Next.
- If you are performing the troubleshooting on the server, select HOST/Server; otherwise, select Workstation.
- Now the application will start repairing company file and network errors, and once the repair process completes, exit QB File Doctor and open QuickBooks again.
Troubleshooting Step 2: Set up Multi-User Access in QuickBooks Desktop
QuickBooks Multi-User Mode allows the users running QuickBooks on the workstation to access the company file on the server. To set up Multi-User environment in QuickBooks, users need to enable Multi-User Mode on the server and Single-User mode on every single workstation connected to it.
- Under the File tab in QuickBooks Desktop, click Switch to Multi-User Mode.
- Click Yes on the Hosting Setup window.
- Now click OK on the Multi-user setup information window.
- Click Setup Users and Passwords under the Company tab.
- Click Setup Users and then select Add Users.
- Fill in the user’s correct information that needs access to the company file.
Troubleshooting Step 3: Assign Administrative Rights to QBDataServiceUser
When some crucial QuickBooks services like QBDataServiceUser lack administrative rights getting errors while accessing the company file from the server is obvious.
- Exit the QuickBooks Desktop application on your system.
- Press Windows + R key and type Control Panel.
- Hit Enter and select User Accounts.
- Click Manage another account.
- Double click QBDataServiceUser (QuickBooks Version).
- Click Change Account Type and then select Administrator.
- Click Change Account Type and exit Control Panel.
IMPORTANT: QBDBMgrN.exe is a process that is required by QuickBooks to host company files in a multi-user environment, so make sure this process is running in the background of the computer under the processes. To check, press the Ctrl + Alt + Delete key together and select Task Manager, and under the Processes tab, you will find the process. If you don’t see the QBDBMgrN.exe under the processes, follow the steps below to restart the process for troubleshooting error 6175.
- Press Windows + R key on your keyboard and type services.msc.
- Press Enter and find and click QBDBMgrN.exe in the list of services.
- From the left side panel, click Restart.
Troubleshooting Step 4: Add QuickBooks Processes to your Antivirus and Firewall’s Exclusion list
- It is impossible to list a single method to add QuickBooks to the exclusion list of every security application as every security application has a different interface and settings. However, you can easily find the settings in your security application for adding QuickBooks to the exclusion list. If you are having any trouble, contact your application provider or contact us at 1.800.579.0391.
- For excluding QuickBooks from the Windows internal firewall, you can follow step 2 from our article on QuickBooks Error 12029.
Troubleshooting Step 5: Reinstall QuickBooks Desktop Application
Reinstalling QuickBooks is the last resort to fix any error not resolved by basic or advanced troubleshooting.
- If none of the troubleshooting helps and you are still struggling to get rid of error 6175, 0, we suggest you perform a clean installation of the QuickBooks Desktop application on your Server. Before going with the reinstallation, make sure to backup your company file at a safe location.
- For reinstallation, go to the Control Panel and double-click the QuickBooks Desktop.
- Follow the instructions to completely remove QuickBooks from the computer.
- Download and install the correct version of QuickBooks Desktop from the Download Page.
- Double click the setup file from the Downloads of your computer and follow the on-screen instructions for the installation.
- After the installation completes, set up QuickBooks to host the company file in a Multi-User environment by following step 3 from this article.
These types of errors that occur while hosting a company file in multi-user mode require multiple troubleshooting steps for a resolution. We understand getting rid of error 6175 from QuickBooks is a tedious task, and it might take hours to get fixed. In case you want immediate help resolving QuickBooks error 6175, then you can get in touch with QuickBooks experts who have years of experience troubleshooting such errors at Support Number 1.800.579.0391.

