Quick Troubleshooting Guide to Fix QuickBooks Error 404
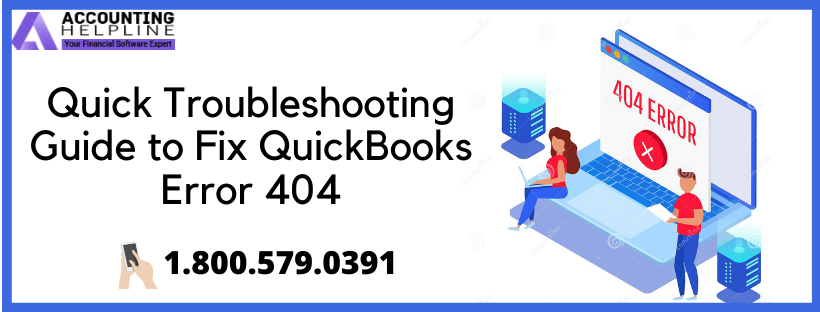

QuickBooks error 404 might show up in the application while using bank feeds, updating QuickBooks, or while accessing any service that you have not subscribed for, like GoPayment, there are many other instances where you might encounter error 404 in QuickBooks. In most instances, Windows firewall or security software causes this error by obstructing QuickBooks connection with the internet, but there are also some other lesser-known reasons responsible for triggering 404 error in the application. In this article, we will discuss the causes that provoke this error and the troubleshooting steps for error removal.
QuickBooks users can also call Error Support Number 1.800.579.0391 to receive instant support from QB support experts Resolving Error 404 in QB
What Triggers Error 404 in QuickBooks
As we have described earlier, Windows firewall or antivirus applications is one of the most common reasons for QuickBooks to show you the error message 404 cannot open page. Down below, we have listed all the other reasons responsible for triggering the error:
- There are installation errors with your QuickBooks Desktop
- Windows have registry errors.
- General issues with the browser like excessive cache and cookies and interruptions from a third-party plugin can cause error 404 in QuickBooks.
- Windows or QuickBooks files are having virus or malware infections.
- If you do not have a proper internet connection.
- Some of the files required by QuickBooks to work are missing or deleted.
Troubleshooting Steps for QuickBooks Update Error 404
Step 1: Verify Internet Connection Settings
- Open Internet Explorer and visit www.google.com to check if you are getting a proper internet connection.
- If the website is not reachable, then check your internet connection settings for any issues.
- If you can access other websites, open the QuickBooks application, and under the Help, tab click Internet Connection Setup.
- Now under the Internet connection settings, select the Use my Computer’s Internet Connection Settings option.
- Click Next and then Done.
Step 2: Check your Firewall and Antivirus Settings
- Click the Start button on your desktop and type Firewall in the search box.
- Click Windows Firewall with Advanced Security.
- Check your Firewall settings if it has blocked QuickBooks services from accessing the Internet Connection.
- Remove QuickBooks services from the list of blocked applications.
- If this doesn’t help, open your antivirus application’s firewall and exclude any QuickBooks service from the blocked list.
NOTE: For detailed info on removing QuickBooks from the blocked list of your antivirus, you might need to contact your antivirus support.
Step 3: Clear Junk Files and Run Browser in Private Mode
Junk files stored in your browser and plugins added to it can often lead to an error 404 while accessing websites. With the solutions below, we will first get rid of the junk files stored in your browser and switch it to private mode so that no plugin loads while you access any website.
- Open the browser you are using to access QuickBooks Online and by choosing the appropriate option, go to the settings.
- Using the search option in the settings, find Cache and Cookies.
- Select the option to delete all the cache and cookies from your browser.
- Now exit the browser and right-click its desktop icon.
- Select Private or Incognito Mode and try to access your QuickBooks Online account to check if the error 404 is resolved.
Step 4: Scan Windows for any Infections
- For this troubleshooting step, you will need an antivirus application installed on your Windows system.
- If you already have an antivirus installed, scan your computer for infection removal. If not, download and install a virus and malware removal tool immediately.
Step 5: Repair and Reinstall QuickBooks Desktop app for removing Error 404
- Repairing QuickBooks will resolve common application installation faults that will result in removing the 404-error message from QuickBooks. If repairing does not help, then you need to reinstall the app using the Clean Install Tool. Follow troubleshooting step 4 from the article QuickBooks Desktop Error 80029c4a for repairing QuickBooks.
- Follow the troubleshooting step 5 from our article on How to Resolve Error 1328 for reinstalling QuickBooks.
NOTE: If you are getting error #404 for the Service Messages option under the Update QuickBooks window, it is normal and should not be considered an error.
Most of the time, following these troubleshooting steps will resolve your issue. However, some users have reported facing the same error even after the troubleshooting. If you are also stuck with the QuickBooks error 404 message, connect with one of our Desktop Troubleshooting Expert for help at 1.800.579.0391.

