How to Troubleshoot QuickBooks Error 6073 and 99001
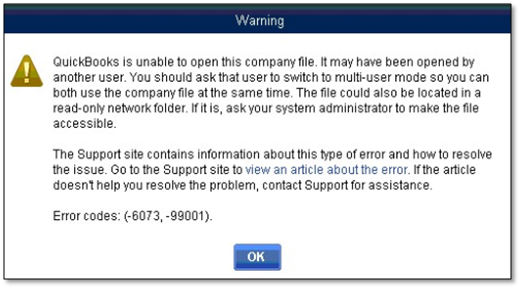
If you are using QuickBooks in a multi-user environment, then more than one user can access the company file at the same time if they have the necessary file access rights. An error that you might face while opening the company file is “QuickBooks Error 6073 and 99001,” where you get an error message “QuickBooks is unable to open this company file. It may have been opened by another user” Error codes: (-6073, -99001). This article is intended to walk you through each step of error removal. Follow the complete article for detailed troubleshooting instructions.
If you want to talk to an expert, then call Desktop Support Phone Number 1.800.579.0391
What is QuickBooks Error 6073?
QuickBooks faces a common set of issues that arise, particularly when the user is trying to access their company file. These are known as the 6000 series of errors, and QuickBooks Error 6073 is a part of it. Supported by a warning message saying, “QuickBooks is unable to open this company file. It may have been opened by another user,” it is prominent that the issue is provoked when any other workstation is attempting to open the data file in the single-user mode. Therefore, it is essential that the multi-user hosting settings are appropriately configured, or else it might lead to the occurrence of such an error.
Symptoms of QuickBooks Error 6073
In this list, you will find some standard ways to recognize error 6073 in QuickBooks. Also, this is an exclusive list; there can be several other hints based on your version of the QB program –
- The application will not respond to user requests actively.
- Windows screen may become greyed out or will reflect a glitch on it.
- The system may also shut down suddenly and stay frozen even after rebooting.
- The user might face difficulty in switching windows between different applications.
- Inability to update or uninstall QB Desktop.
Why Error -6073, -99001 occurs in QuickBooks

QuickBooks Warning Error 6073 99001
- Some other user has already opened the file using single-user mode.
- The network folder in which the company file is located is a read-only folder.
- The company file is located on a Linux server, and the user is using multiple login passwords to access the shared folder.
- You are trying to access the company file using a remote access tool like (Team Viewer, Go to Assist, etc.)
Steps to Fix QuickBooks Company File Error -6073, -99001
Troubleshooting Step 1: Download and Run QuickBooks File Doctor
QuickBooks File Doctor is a utility developed by Intuit that automatically scans the company file and network and resolves general errors. You can access QuickBooks File Doctor from the QuickBooks Tool Hub program.
- If you haven’t already installed Tool Hub, get it installed without any delay.
- Go to the folder where you have the Tool Hub’s executable file and double-click the QuickBooksToolHub.exe file.
- Finish the installation by selecting the appropriate options.
- Run QuickBooks Tool Hub by double-clicking its desktop icon.
- Go to the Company File Issues tab and choose QuickBooks File Doctor to launch it.
- Browse and select the company file saved on your local storage.
- Now select the “Check both file damage and network connectivity (Recommended) option.”
- Click the Diagnose File option, and QuickBooks File Doctor will repair the file and the network issues.
For detailed instructions on downloading and running QuickBooks File Doctor, follow our article How to Fix Damaged Company File or Network using QuickBooks File Doctor?
Troubleshooting Step 2: Switch QuickBooks to Multi-User Mode on the Server
QuickBooks Desktop can only share the company file with other systems connected to the network if it is running in Multi-User mode.
- Exit the QuickBooks Desktop application on all workstations in the network.
- Now access the company file on the hosting server.
- Click Switch to Multi-User mode under the File tab.
- If the error persists, restart all computers in the network.
Troubleshooting Step 3: Open the Company File in Multi-User Mode
After enabling the Multi-User mode on the server computer, it is crucial to test if you can access the file on the server.
- Open the company file on the host computer.
- Under the File tab, click Close Company.
- Now open the company file again.
- From under the File tab, click Open or Restore Company.
- Click Open a company file and then click Next.
- Click Open file in multi-user mode.
- Finally, hit Open.
Troubleshooting Step 4: Allow Full Control to the Network Folder
If the user trying to access the company file does not have permission to access the company file’s network folder, QuickBooks will throw error 6073.
- Navigate to the company file folder on the hosting server.
- Right-click the folder and choose Properties.
- Under the Security tab, select the user account that is experiencing problems while logging in.
- Click Edit and checkmark Allow option for Full Control.
- Click Apply and then OK.
Troubleshooting Step 5: Verify the Running Processes under the Task Manager
If some processes are running in the background of your system that is interrupting access to the company file, you will need to verify them and reboot your PC to fix the issue.
- Press Ctrl + Alt + Delete key together to open Task Manager.
- Under the Processes tab, if you see processes running under the username of the system facing problems, reboot your PC.
Troubleshooting Step 6: Fix General Issues with your QuickBooks Desktop Program
You can quickly resolve minor issues with the QuickBooks Desktop program by running the Quick Fix my Program utility.
- Run QuickBooks Tool Hub and go to the Program Problems tab, where you will find the Quick Fix my Program utility.
- Launch Quick Fix my Program and once it repairs the QuickBooks Desktop, try to access the company file once again.
If you are one of the users who is still getting QuickBooks Error 6073, 99001 even after following all the troubleshooting in the given order, this could be a result of errors in the Windows registry or a virus or malware. The support team provides a complete solution to this error by scanning the system for registry errors and removing malicious infections. If you need help, you can call 1.800.579.0391 Desktop Customer Service Number now.

