How To Resolve This Company File Needs to be Updated Error

This company file needs to be updated, a message many users have come across recently. So let’s look into this blog and understand what this message entails and how to troubleshoot it successfully.
Suppose you upgraded your QuickBooks Desktop to the latest version. You might notice error messages like “This This Company File needs to be updated QuickBooks 2022” or “QuickBooks Needs to update your Company File” while opening the company file. QuickBooks Desktop can open a company file of the same version as the software or an older version.
Update QuickBooks Company File is a straightforward process. However, you need to consider a few crucial facts before updating that we have listed further in this article.
QuickBooks Desktop needs to update is a frustrating issue that needs immediate rectification. While this blog covers the groundwork, if the issue persists or you feel stuck, you can contact our QB experts at the Customer Support Number +1- 855 738 2784 for professional assistance

What is the Error ‘The Company File needs to be Updated’ Message?
QuickBooks has an automatic feature to convert from the old to the new version seamlessly. So when the application updates, opening a company file may show trouble. It may cause a “QuickBooks Desktop needs to update your company file” message to emerge.
This company file needs to be updated QuickBooks 2023 flashes on a user’s screen as a message or a notification that prevents you from opening your company file when you try to do it. The message indicates that the file was created with an old QB version and hasn’t been updated to the current QB version on your device.
QuickBooks periodically releases the latest versions of its software with updated features, bug fixes, and security enhancements. When you update your QuickBooks software to the newest version, you might need to update your company file as well to ensure compatibility.
“This company file needs to be updated QuickBooks 2022” message may pop up repeatedly and frustrate a user. Since the company file doesn’t update with QuickBooks, trouble accessing them with the newer app version arises. However, switching to a different QB version like Pro, Premier, or Enterprise doesn’t prompt this problem.
Manual updation is necessary to prevent this issue. However, since upgrading to the latest QB version can trigger this problem, let’s know how to fix QuickBooks Desktop needs to update your company file error message.
Recommended To Read – Getting QuickBooks Won’t Open Issue
How the Update Company File Error Message Appears in QuickBooks
Following are the exact descriptions of how different types of update company file error messages appears in QuickBooks Desktop application while trying to open the company file:
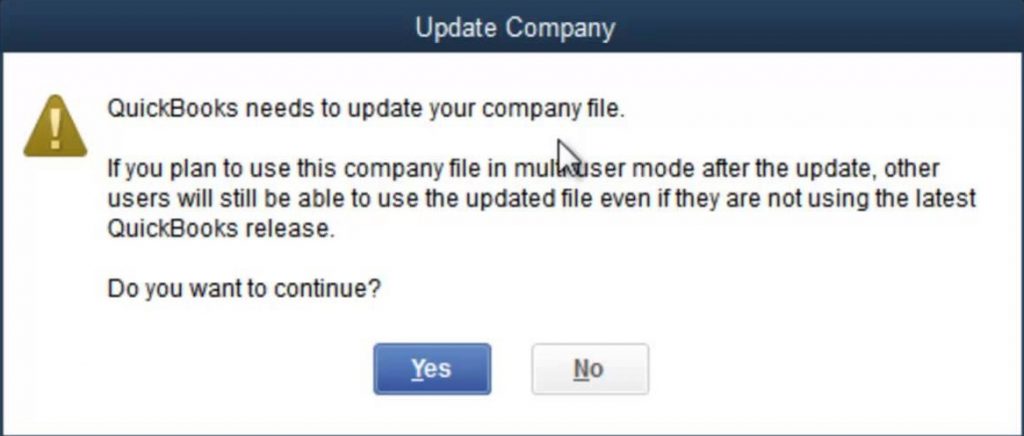
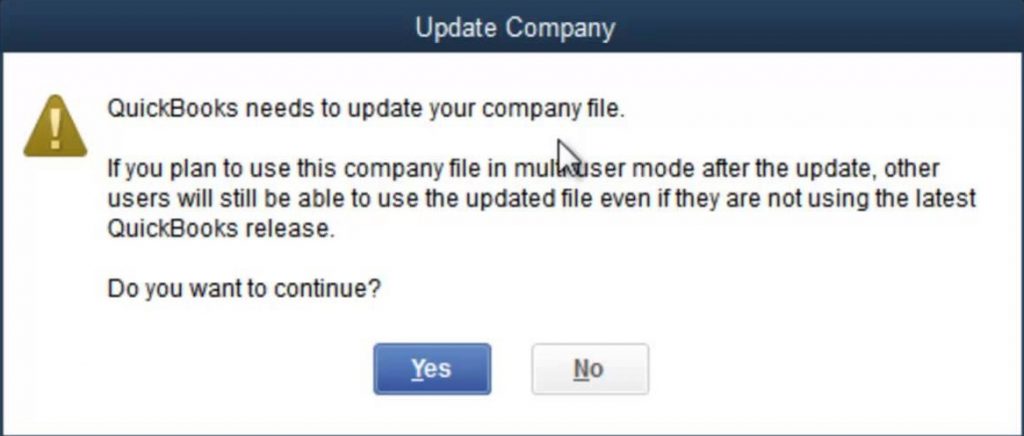
This Company File needs to be Updated
Update Company
QuickBooks needs to update your company file.
If you plan to use this company file in multi-user mode after the update, other users will still be able to use the update file even if they are not using the latest QuickBooks release. 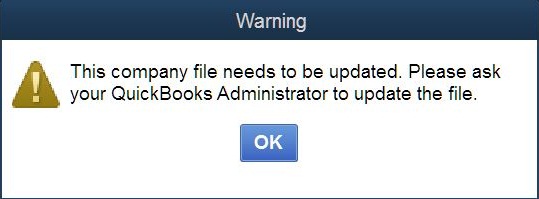
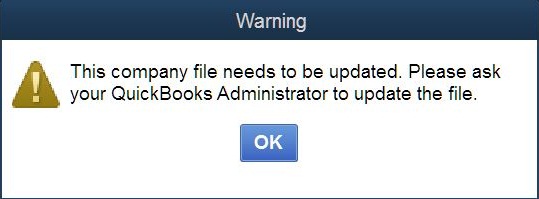
This Company File needs to be Updated
Warning This company file needs to be updated. Please ask your QuickBooks Administrator to update the file.
Why does QuickBooks Can’t Update Company File Error Arises?
Users may encounter error messages stating, “This company file needs to be updated,” due to the following reasons:
- You haven’t logged into Windows and opened QuickBooks with administrative permissions.
- Corruption or damage in the company file while transferring or storage may lead to this error.
- If you’re opening specific file types through different methods, you may encounter the QuickBooks file needs to be updated error.
- This error may emerge when the company file is already in use over the network.
- The company file may be taking a long time to convert, and you interrupt the process by pressing the mouse and keyboard with commands.
- Using the incorrect version of QuickBooks to open the company file may cause an error.
- An incorrect name or company file extension may lead to an error.
- A password-protected or compressed file may also see these errors.
- Using a company file created with an older QB version while upgrading your software to the new version.
- You may have gotten the company file from someone who uses an older QB version.
- Your company file was created on another computer with an old QB version.
It would help if you recognized the reasons why you are seeing the update QuickBooks company file error. Then, resolving the problem becomes manageable.
Facts to Consider before Updating the QuickBooks Company File
Following are some of the important consideration that you must follow before going forward with updating the company file as per the updated QuickBooks Desktop software:
You can only Update QuickBooks File with Admin Rights
Make sure you are logged in as an admin user in QuickBooks before updating the company file. If you are not sure about the user account access, then ask your QuickBooks administrator to update the company file or provide your user account with admin rights.
Do not Update File Stored on Another Network Computer
Update QuickBooks Company File stored on a different computer in the network is not recommended. If the file is located on a different workstation, then move it to the local machine, update it, and copy it back to the other workstation.
Avoid Interrupting the Update Process, Even if it Takes Time
Make sure that once the file update is under process, no user in the network can access it. It might also take some time to update the file depending on the file size.
QuickBooks File Won’t Open in the Older Versions
If you are still using the older version of QuickBooks on a different computer, then make sure to create a backup copy of the company file on that computer. Once the company file is updated, it cannot be opened in the older versions of QuickBooks Desktop.
QuickBooks Desktop Enterprise will not Convert into Pro or Premier Editions
If you are using QuickBooks Desktop Enterprise, then it is not possible to convert the file in other versions of QuickBooks like QuickBooks Pro and premier.
IMPORTANT: Before updating the company file, make sure to run the QuickBooks Verify and Rebuild Data Utility to avoid any data loss or discrepancies during or after the update.
- Launch the latest QB version with complete admin rights.
- Next, choose the file you wish to upgrade. Open this file for the firm you want to improve.
- Now run the Rebuild Data Tool.
Ensure to relocate the company file saved over the internet on the local computer to prevent loss.
First Things, Upgrade your QuickBooks Desktop
Ensure to keep your QB version up-to-date through the following actions:
- Double-tap the QB icon and navigate to the Help menu.
- Select Update QuickBooks and choose Automatic Updates in the Update QB window.
- Hit Close, and the modifications will get implemented automatically.
- Execute the steps until the app is updated message appears on the screen. Hit Update Now and opt for the updates you wish to download.
- Tap Get Updates to start the process.
- Launch the shared QuickBooks Company file by heading to the Help menu and selecting Update QB Desktop.
- Then, go to the Options tab and select the Shared Download option.
- Hit Save and close, start QB again, and finish updating the software.
Verify the File Type
QuickBooks has files with different extensions representing different kinds of data in the files. It would be best to consider opening the correct files, ending with .QBW version, not .QBB or .QBM. It will help prevent the update company file QuickBooks message on the screen.
See Where the Problem Lies
You should check if the problem lies with the company file or the QB program. Do so by pressing the Ctrl key and double-tapping the QuickBooks icon to launch the software. If issues arise in accessing the program, the problem lies with QB, and you need to resolve it.
See if the File is Getting Used by Multiple Users
Head to the File menu, followed by Utilities. If the Stop Hosting Multi-user Access option is accessible, it means the company file is open in multi-user mode. Tap it to switch to single-user mode and try updating your company file.
Read Also – Resolve QuickBooks Migration Failed Unexpectedly
Steps to Update QuickBooks Desktop Company File
Knowing how to fix QuickBooks Desktop needs to update your company file issue requires adequate attention to the sequence of the steps. Moreover, before following the steps mentioned below, make sure that no users are logged in to the company file and that you are logged in with a QuickBooks admin account.
- Open QuickBooks Desktop, and from under the File tab, click Open or Restore Company.
- Choose from the options to Open a Company File or Restore a Backup Copy.
- You can also select the Local Backup option if you want to open the backup copy of the company file from the local storage.
- Browse the company file and click Open.
- QuickBooks will now ask you for admin account login credentials if you are not logged in as a QuickBooks Administrator.
- Enter the login credentials and sign in to the company file.
- Once QuickBooks displays “QuickBooks Needs to Update your Company File” window, click Update Now.
- QuickBooks will automatically create a backup copy of the company file before updating, and you can also change the backup location by selecting the Change this Default Location
- Click Done once the company file is updated.
Once you’ve completed the updation process of the company file, proceed as follows:
- You should save your backup file to an easy-to-find location to access in the near future.
- If you’ve copied a file from another computer, you can update it by copying it again.
- If you have the QB 2007 version installed on your system, the company file from the past version might have moved. You can find it as follows in various Windows Operating Systems:
– For Windows 7 or later systems, you can find your file by navigating through the path C:/Users/Public/Documents/Intuit/QuickBooks/Company Files
– Windows XP users can navigate the path C:/Documents/Settings/All/Users/Shared/Documents/Intuit/QuickBooks/Company Files for their file.
– If you can’t find your file in the original or desired folder, search your hard drive to find files with the *.qbw extension.
– Also, check the hidden files and folders to search for the company file.
IMPORTANT: It is always a good practice to take a backup of the company file on an external storage device like a USB drive. Once the company file is updated, copy it to an external storage device to protect your data from loss or damage. In case if you are unable to locate the company file in QuickBooks installation directory then make sure Hidden Windows Files are set to display from the settings.
Solutions to Rectify QuickBooks Company File Needs to be Updated Issue
Users can follow the solutions mentioned below to remove the QuickBooks Desktop needs to update your company file message:
Solution 1: Use the QuickBooks File Doctor Tool
The QuickBooks File Doctor Tool is excellent in rectifying numerous errors, including damage or corruption in the company file. You can find this tool in the tool hub and resolve your problems.
The steps to download and install QuickBooks Tool Hub in your system are as follows:
- Exit QuickBooks if it’s running on your computer.
- Go to your default internet browser and search for the official Intuit QuickBooks Tool Hub download page.
- Tap the “Download Now” button to start downloading the installation file.
- Once the download is complete, store the file in the default Downloads folder or click Browse to move to another location. Then, go there to open the downloaded file named “QuickBooksToolHub.exe.”
- Follow the instructions on the screen to install the tool on your computer.
Now, let’s look into the steps to use the QuickBooks File Doctor Tool and resolve QuickBooks update company file:
- Double-tap the QuickBooks Tool Hub icon to open it on your computer.
- Opt for the “Company File Issues” tab from the Tool Hub’s main menu.
- Tap the “Run QuickBooks File Doctor” button to launch the tool.
- Choose the “Browse” button to pick the company file that needs repair.
- Click the ‘Check your file’ option on your screen to initiate the repair process.
- Enter your QuickBooks login credentials when prompted.
- Choose the “Server” or “Workstation” option depending on your setup.
- Wait for the tool to complete the diagnosis and repair process.
- Once the repair process is complete, try opening the company file to see if the issue has been resolved.
You can also use the QuickBooks Install Diagnostic Tool to resolve installation errors in QuickBooks. The steps involved are as follows:
- Head to the Installation Issues section in QuickBooks Tool Hub.
- Opt for the QuickBooks Install Diagnostic tool option.
- Run the scan and rectify all your problems.
The Quick Fix My Program utility is another utility that can help fix problems with your application. Do so through the following steps:
- Navigate to the Program Problems tab in QB Tool Hub.
- Opt for the Quick Fix My Program utility.
- Continue the process until it finishes and resolves your problem.
Solution 2: Run the Verify and Rebuild Utilities
QuickBooks offers in-built utilities in the application that enable fixing corrupt or damaged company files. Thus, you can use the verify and rebuild utility tools from the File menu as follows to rectify the QuickBooks company file needs to be updated error message:
- Access your QuickBooks application and navigate to the File menu.
- Opt for Utilities and click the Verify Data option.
- Data integrity issues, if any, will emerge when the scanning begins.
- You’ll see the results at the end of the scan, and if any errors persist, you can use the rebuild utility.
- For that, head to the File menu again.
- Pick the Utilities option.
- Tap Rebuild Data. You will be prompted to create a backup of your company file before rebuilding the data.
- Respond to the on-screen instructions to create a backup of your company file.
- Once the backup is complete, QuickBooks will begin the rebuilding process.
- Wait for the Rebuild process to complete, which may take some time, depending on the size of your company file.
- When the Rebuild process is complete, QuickBooks will prompt you to review the QBWin.log file for any errors found during the rebuild process.
- Review the QBWin.log file for errors and take the necessary steps to resolve them.
If you still see the “This company file needs to be updated. Please ask your QuickBooks administrator to update the file” message, you should proceed with the next solution.
Solution 3: Re-register the Reboot.bat File
To re-register the reboot.bat file for QuickBooks and rectify the QuickBooks this company file needs to be updated message; you can follow these steps:
- Close QuickBooks and all other programs running on your computer.
- Press the Windows key + R on your keyboard to launch the Run dialog box.
- Type “cmd” in the Run dialog box and click Enter to open the Command Prompt.
- In the Command Prompt window, type “cd C:\Program Files(x86)\Common Files\Intuit\QuickBooks” (without the quotes) and press Enter.
Note: If QuickBooks is installed in a different location, replace “C:\Program Files(x86)\Common - Files\Intuit\QuickBooks” with the correct path to the QuickBooks installation folder on your computer.
- Type “reboot.bat” (without the quotes) and hit Enter to run the file.
- Keep waiting till the reboot.bat file finishes its process.
- Once the process is over, shut down the Command Prompt window and open QuickBooks.
- Check to see if the company file needs to be updated issue has been resolved by re-registering the file.
Note: If the issue persists even after re-registering the reboot.bat file, you may need to check other solutions or contact QuickBooks support for further assistance.
Solution 4: Fix QuickBooks Application
You may need to repair your QuickBooks application to resolve issues with the Windows files. In such cases, the following steps will help you resolve QuickBooks the company file needs to be updated error:
- Exit QuickBooks and all other programs actively running on your computer.
- Hold the Windows key on your keyboard and type “Control Panel” in the Start menu.
- Opt for “Control Panel” from the search results to open it.
- Select the ‘Programs and Features’ option or ‘Add or Remove Programs,’ depending on the version of your Windows OS.
- Search for QuickBooks in the list of installed programs, then right-tap it and choose “Change” or “Repair.”
- Pursue the on-screen instructions to repair the QuickBooks application.
- Wait for the repair process to end.
- Once the repair process is over, reboot your system.
- Open QuickBooks to see if the issue has been resolved.
Alternatively, you can use your system’s Settings to undertake the same results:
- Tap the Windows icon on the keyboard to launch the Start menu.
- Look for and select the Settings option with the Gear icon.
- When the Settings window emerges, opt for Apps.
- Later, select Apps and Features.
- A list of apps currently available on your system will emerge.
- Locate QuickBooks Desktop from this list and click the three options at the end of QuickBooks.
- Hit the Modify option.
- Undertake the repair prompts until the app gets fixed.
Check if you still see the company file needs to be updated QuickBooks 2023 error.
Solution 5: Use System File Checker


Use System File Checker
The System File Checker Scan helps repair supporting Windows files for QuickBooks. Run this scan as follows:
- Launch the Run window via Windows + R keys.
- In the run window on your screen, type cmd and hit Enter.
- When the search results emerge, right-click the Command Prompt option and tap the Run as administrator option.
- Now, the Command Prompt window will emerge with admin rights as a blank black screen with a flashing cursor.
- Type SFC/Scannow in this space. Press Enter.
- Let the scan finish its process and repair all the files.
- You are now free to run QuickBooks and check if the problem arises again.
Solution 6: Clean Install QuickBooks
A clean install of QuickBooks involves uninstalling the software and all related files and then reinstalling it. Here are the steps to perform a clean install of QuickBooks:
- Complete a backup of your company file and save it in a safe location.
- Download the QuickBooks Clean Install Tool from the official Intuit website.
- Run the QuickBooks_Clean_Install_Utility.exe file and follow the on-screen instructions to install the tool.
- Open the Clean Install Tool and select the version of QuickBooks you wish to uninstall.
- Click the “Continue” button to start the uninstall process.
- Pursue the on-screen instructions to uninstall QuickBooks from your computer.
- Restart your computer.
- Reinstall QuickBooks using the installation media or the downloaded installation file.
- Follow the on-screen instructions to install QuickBooks.
- Once the installation is complete, restore your company file from the backup you created in Step 1.
Note: Performing a clean install of QuickBooks will delete all your preferences and settings. You will need to set up QuickBooks again after the reinstallation. Also, make sure to have your QuickBooks license and product number available before reinstalling.
Solution 7: Reinstall QB in Safe Mode
Reinstalling QuickBooks in Safe Mode can help when you get the “this company file needs to be updated” error message. Here are the steps to reinstall QuickBooks in Safe Mode:
- Restart your computer and press the F8 key repeatedly until the “Advanced Boot Options” menu flashes on the screen.
- Select the options that says ‘Safe Mode with Networking’ using the arrow keys and hit Enter.
- Log in to your computer with administrative privileges.
- Download the QuickBooks installation file from the official Intuit website.
- Right-click the downloaded file and pick the “Run as administrator” option.
- Execute the on-screen instructions to install QuickBooks.
- Once the installation is over, restart your computer in normal mode.
- Open QuickBooks to ensure it is working correctly.
Note: Some functions in QuickBooks may not work in Safe Mode as certain services and drivers required by QuickBooks may be disabled. We recommend reinstalling QuickBooks in normal mode if possible.
Solution 8: Reinstall QuickBooks in Selective Startup
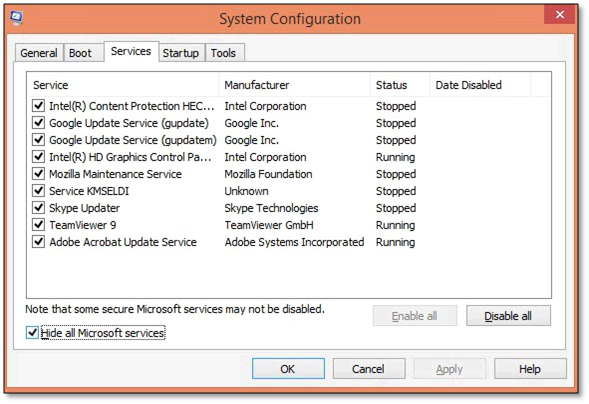
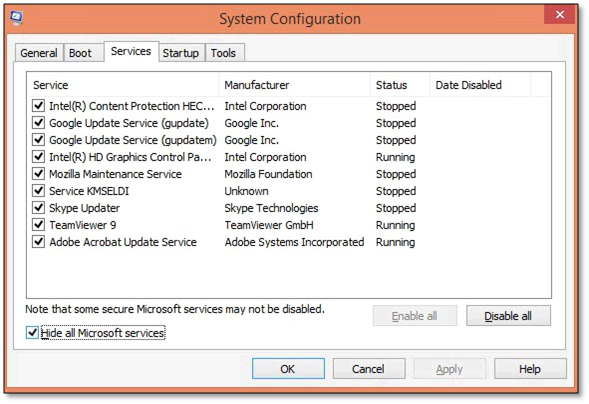
Reinstall QuickBooks in Selective Startup
QuickBooks users can also use selective startup to install QB and fix the “This company file needs to be updated” error The steps involved are as follows:
- Shut down all programs running on your computer.
- Press the Windows key + R on your keyboard to launch the Run dialog box.
- Type “msconfig” in the Run dialog window and press Enter to access the System Configuration utility.
- Tap the “Selective startup” option under the “General” tab.
- Uncheck the “Load startup items” option under the “Selective startup” section.
- Click on the “Services” tab and mark the “Hide all Microsoft services” option.
- Hit “Disable all” to disable all non-Microsoft services.
- Select “Apply” and then “OK” to save the changes and shut down the System Configuration utility.
- Restart your computer.
- Download the QuickBooks installation file from the official Intuit website. Store it in an accessible location.
- Right-click the downloaded file and choose “Run as administrator.”
- Follow the on-screen instructions for the successful installation of QuickBooks.
- Once the installation is complete, open QuickBooks to check its functioning.
- Re-enable the startup items and services that you disabled previously by returning to the System Configuration utility and choosing “Normal startup” under the “General” tab, then clicking on “Apply” and “OK.”
- Restart your device, and you’ll be back to normal.
Hopefully, these methods will assist you in removing the “this company file needs to be updated” error.
Solution 9: Restore the Backup Copy
Restoring a backup copy of your QuickBooks company file can assist you in avoiding QuickBooks; this company file needs to be updated error. Thus, you can follow the steps mentioned below:
- Launch QuickBooks and navigate to “File” in the top menu.
- Select “Open or Restore Company” from the drop-down menu.
- Opt for “Restore a backup copy” and click “Next.”
- Pick “Local backup” and hit the “Next” option.
- Go to the location where you have stored your backup file and open it.
- Hit “Open” to select the backup file.
- Opt for the backup file and click “Next.”
- Select a location on your computer where you wish to save the restored company file.
- Tap “Save” to restore the backup file.
- Follow the on-screen instructions to finish the restoration process.
Note: Make sure to restore the backup copy of the company file to a different location than the original company file to avoid overwriting any data. Also, if the backup file was created in an earlier version of QuickBooks, you may need to update the company file after restoring it.
Conclusion:
For any reason, if you still cannot update the company file, or the “This Company File Needs to be Updated Error” messages persist while opening QuickBooks, you can reach us at our direct support number +1- 855 738 2784 for better help and assistance.
FAQs
Why is it crucial to create a company file backup while updating it to the latest version?
It is challenging to revert to an older QB version after updating the company file. Such scenarios may cause you to lose data. Therefore, it is critical to prepare a backup of essential files beforehand.
How to revert to an Older QB version after Updating Company File?
QuickBooks License Manager can help you return to the older QB version after updating the company file. The steps include:
- Get the old version from Intuit’s website.
- Launch QuickBooks and move to the Help menu.
- Here, choose the Manage My License option.
- From the Switch To menu, select the year version of QB.
- Authorize this function by entering valid License and Product numbers in the fields.
- Press OK and let QuickBooks go through the conversion process.
Do I need to pay any fees to upgrade the company file?
Updating and upgrading are two separate things. Intuit regularly offers updates free of cost. Upgrades are different and require separate purchases. However, when it comes to updating company files, it is completely free and needs to be done manually by you.
Related Posts –
How to Fix “Company File In Use QuickBooks” Error Message
QuickBooks Company File Not Found Error [RESOLVED]
QuickBooks Already Has a Company File Open Issue : What to do next?
How to Resolve QuickBooks Company File Won’t Open?





