How to Recover Lost Quicken Data | Process Explained
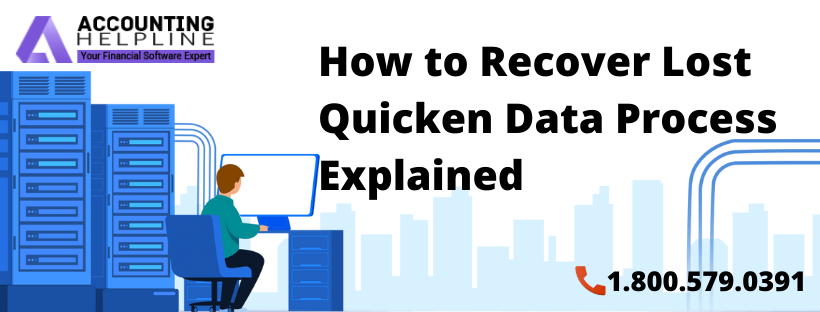
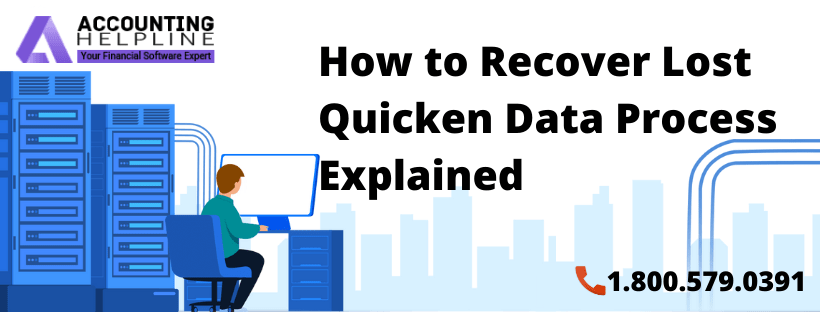
Quicken helps its users to carry out the major accounting tasks with great ease and efficiency. The users also trust the software to carry important company data in the application and to safeguard it; Quicken has an automatic backup feature that creates the exact copy of the Quicken data file after an interval of time set by the user. In case of data loss due to corruption or damage to the computer system, the users can recover the data through the backup file. Today, we will discuss how to recover lost Quicken data through automatic or manual backups in the given blog. Read it till the end.
If you are looking for the answers on how to recover lost Quicken data, you may find them, but the process is a bit technical to follow up. Get an expert on the line to help you by dialing the toll-free number 1.800.579.0391 anytime
Before You Recover Accidentally Deleted Quicken Files!
You must have a backup on your system to recover quicken files lost due to data corruption. If you create a manual backup once in a while, then head straight to the next segment of the blog. However, if you haven’t created one ever, there is no need to worry, as Quicken may have created automatic backups for you. Follow the steps mentioned below to check if automatic backups are turned on and where are their folders.
Quicken for Windows
- Open Quicken and go to the Edit menu.
- Click on Preferences and go to Setup.
- Select the Backup option, and if there’s a checkmark present next to the Automatic Backups, it means that there are saved backup files present in the computer created by Quicken.
- Choose the Open backup directory link option to open the backup folder.
Quicken for Mac
- Go to Quicken and click on the Quicken menu.
- Select Preferences and go to the General menu.
- At the very bottom, click on File backup, and if there’s a checkmark present next to the Automatically backup data file…, it means that the backup files created by Quicken are present.
- Click on the Backup Folder button to go to the backup directory.
How to Recover Deleted Quicken Files in Quicken for Windows?
There are two ways you can restore the Quicken data through the backup files. Follow the steps mentioned below to do it.
Restoring the Data from Local Manually Backed up Files
- Open Quicken and go to the File menu.
- Select Backup and Restore and choose the Restore from Backup File… option.
- Click on Restore from your backup and select Browse to navigate to the location of the backup file.
- If the backup is saved in a USB drive, CD, DVD, or any other external media, make sure to attach it beforehand.
- The backup file will have the .QDF-Backup extension. Once you find it, click on the file.
- Select the Open option and click on Restore Backup.
- Click on OK on the coming prompt to overwrite the current file and select Yes to open the restored file.
Note: You can also create the copy of the backup file you are restoring by clicking on Create a copy and select Save after giving it a different name.
Restoring the Data from Automatic Backup
- Open Quicken and click on the File menu.
- Choose the Backup and Restore option and click on Restore from Backup File… followed by Restore from automatic backups.
- Choose the file you want to restore and select Restore Backup.
How to Recover Lost Quicken Data in Quicken for Mac?
Just like Quicken for windows, there are two ways you can restore deleted Quicken files in your Mac computer. They are as followed.
Restoring the Data from Local Manually Backed up Files
- Open Quicken and go to the File menu.
- Select Restore from Backup… and browse to the location of the backup files.
- If the files are saved externally, plug in the external media first and then follow the above steps.
- The Quicken backup file will have the .quicken2017backup or .quickenbackup as its extension. Find the file and click on it.
- Select the Choose option and wait for the restoration process to complete.
Restore the Data from Automatic Backup
- Go to the Quicken application and click on the File menu.
- Choose the Restore from Backup option, and browse to the Quicken root folder.
- Go to the Backups directory and open the Automatic Backups folder.
- Click on the backup file and select Choose.
Also Read: Quicken Can’t Open your Data File! [2021 Tutorial]
At this point, we would like to end our post on the popular user query – “How to recover lost Quicken data”. We hope our article will provide all the answers to your questions on Quicken data recovery / restore. However, if you need additional help on it, feel free to call on the helpline number 1.800.579.0391 anytime.

