How to Record a Trade in QuickBooks? Is it Trade or Barter?
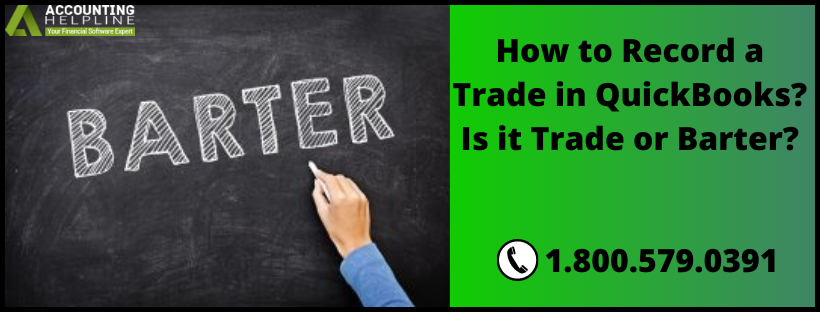

Barter and Trade are some standard terms used while you run a business, and some users are still unsure about the difference between the two. While Barter is a non-cash transaction, Trade involves money for goods and services. As an integral part of your organization, you must mention these transactions in your books. QuickBooks offers a variety of tools that help you in recording both services. This blog aims to educate on How to Record a Trade in QuickBooks or a Barter, likewise.
If you require further clarity on how to differentiate between various types of transactions, we recommend you get in touch with our certified experts at 1.800.579.0391 right away
How to Record a Trade for Services in QuickBooks?
If you have recently purchased a vehicle for your business, you must be wondering, “how to record a vehicle purchase with trade-in?” A situation where you buy or sell goods or services in records for money is known as a Trade. Here is how you can Record a Trade-in QuickBooks-
Step 1: List the Trade in Item
- Access QuickBooks.
- Tap on the Inventory tab.
- Click on Item List.
- Press Add.
- The screen will display the Add Inventory Item window.
- Enter the Trade In item name and amount.
- Hit Save.
Step 2: Mark the Trade-In item
- Move to the Make a Sale screen.
- Enter the Trade-In item.
- Update the number of items if required.
- Enter the Customer Name.
- To record the returned receipt, click on Return Item.
- Tap on Account.
- Next, you need to click on the Make a Payment on Account option.
- Hit Save.
- Press the Save and Print button.
Step 3: Use the Trade-In item
- You should be on the Make a Sale window.
- Enter the customer’s name.
- Choose the item to be purchased.
- In the Payment Method field, select Account.
- Click on the Charge to Account option.
- Hit Save and Print.
Step 4: Clear the Customer’s account
- Tap on the Customers tab.
- Select Receive Payments.
- In the Received From field, type the name of the customer.
- Now you must ensure that both the Invoice created by the sale and the Credit created by the Trade are mentioned in the Customer Payment screen.
- Move to Discounts and Credits.
- Check the credits available for the customer in the Credits window.
- Hit Done.
- Review all information.
- Finally, hit Save.
Read Also – QuickBooks Error 6000 77
How to Record Barter in QuickBooks?
When you exchange goods and services with your barter, the transaction is known as a Barter. Follow the steps below in the given sequence to Record Barter in QuickBooks-
Step 1: Create the Barter account
- Open QuickBooks.
- Tap on Settings.
- Select the Chart of Accounts.
- Press the New option.
- Move to the Account Type field.
- Now select Bank.
- Move to the Detail Type field.
- Choose Cash on Hand.
- Type in the name of the account.
- Hit Save and Close.
Step 2: Generate the Invoice
- Press the New button.
- Click on Invoice.
- Navigate to the Customer menu.
- Choose your barter’s name.
- Input the required information in the fields.
- Tap on Save.
Step 3: Generate the relative Invoice Payment
- Tap on the New tab.
- Click on Receive Payment.
- In the Customer field, choose your barter’s name.
- Enter the date and amount.
- Choose the Payment Method.
- Hit Add New.
- In the Name field, type Barter.
- Press Save.
- Move to the Deposit field.
- From the list, choose your barter’s bank account.
- Press Save and Close.
Step 4: Create the Bill
- Select New.
- Click on the Bill option.
- Choose your barter partner in the Supplier field.
- Fill in the required details in the fields provided.
- Hit Save.
Step 5: Make the Bill Payment
- Choose New.
- Click on the Pay Bills button.
- Move to the Payment Account field.
- Now select your barter’s bank account.
- You need to choose the bills that you created previously.
- Navigate to the Balance Due screen.
- Select Make a Payment.
- Input the exact amount.
- Finally, press Save and Close.
We shall now conclude our blog on the issue “How to Record a Trade in QuickBooks,” hoping that it supports you in correctly recording the appropriate transactions. For additional assistance, feel free to get in touch with our accounting experts at 1.800.579.0391.

