How to Fix QuickbBoks Sick and Vacation Accrual Errors on Paychecks
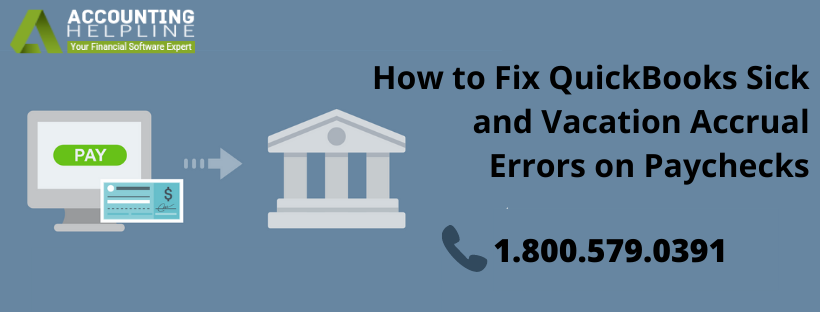
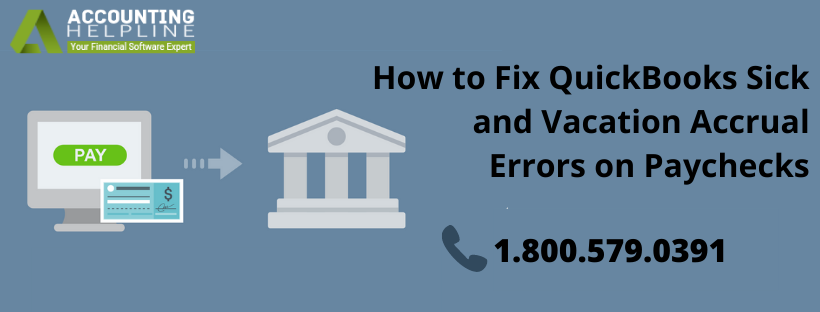
With the launch of QuickBooks 2019, sick and vacation pay feature is now more reliable and delivers accurate results. However, sick and vacation time may not accrue correctly if a user has made mistakes in payroll items or while setting up sick / vacation in QuickBooks payroll for the employees. Further, in this article, we have listed all the reasons that cause QuickBooks vacation accrual error along with the types of errors a user might face while preparing paychecks. You will also find easy troubleshooting steps to rectify each error, follow the complete article for detailed info.
Call Payroll Support Number 1.800.579.0391 & Get in Touch with our Support Experts for Quick Payroll Assistance
What Causes QuickBooks Vacation Accrual Error
Following are the reasons that cause wrong, sick and vacation time to accrue on employee’s paycheck or completely disappear from the paycheck.
- There are invalid payroll items in your payroll items list.
- Employee’s sick and vacation pay is not setup correctly.
- Do not accrue sick / vacation pay checkbox is check marked.
- The maximum number of hours limit has been reached by the employee.
IMPORTANT: Make sure to Install the Latest Updates of Payroll Tax Table before applying the troubleshooting steps mentioned below.
Types of Sick and Vacation Pay Errors on Paycheck and How to Fix Them
Error 1: Total vacation available amount not showing up on paystubs
- From under the Edit tab, select Preferences.
- Click Payroll and Employees from the left side panel.
- Under the Company Preference tab, click Pay Stub and Voucher Printing.
- Checkmark Vacation available/ Sick used and sick available and Vacation Used check boxes.
- Click OK and recheck the paystub.
Error 2: Sick and vacation time is not accruing on paychecks
- Click Payroll Item List from under the Lists tab.
- Select the payroll item used for pay sick / vacation.
- Now under the Edit Payroll Item window, check the items used and correct any mistakes found or create a new one.
- Now from under the Employees Center tab click Employees.
- Double click employee’s name and click the Payroll Info.
- Click Sick / Vacation and verify all the information is correct.
NOTE: If the issue is not resolved then make sure that the Sick / Vacation checkbox is not marked
- Click Employees under the Payroll Center.
- Go to the Pay Employees section at the top and checkmark the box beside the employee’s name.
- Click Find Existing Paychecks and select the paycheck you want to edit and click Edit and then Paycheck Details.
- Now uncheck Do not Accrue Sick / Vacation checkbox.
- Click Save and then hit Close.
Error 3: Available Sick and Vacation Time is not correct
- Open QuickBooks Desktop application and click Employees under the Employee Center tab.
- Double click the employee’s name and from the Edit Employee window click the Payroll tab.
- Hit the Sick / Vacation button and make changes to the incorrect info of Hours available as of field.
- Now click OK on Sick / Vacation and Edit Employee window.
These are some of the most common errors that you might face while resolving QuickBooks vacation accrual error for an employee but if you have encountered a different type of error then feel free to contact us at our Payroll Error Support Number 1.800.579.0391. Our team of QuickBooks Pro-Advisors helps users struggling with payroll errors very frequently and provides quick solutions to any payroll related errors in no time.

