How to Download and Run QuickBooks Clean Install Tool
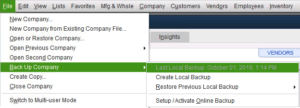
QuickBooks is an Intuit developed accounting software which is quite useful for small to mid-sized businesses in handling the financial data. QuickBooks Desktop is the most sought after product, but errors due to damaged QuickBooks can come in the way of smooth working of the desktop application. Reinstalling QuickBooks Desktop using QuickBooks clean install tool turns out to be necessary when the damage becomes an obstacle in utilizing the QuickBooks. Re-installing without QuickBooks clean install tool does not get rid of residual files and folders that can prompt the same errors again. In this article, we cover the step by step process to download and run QuickBooks Removal tool to get a fresh copy of QuickBooks installed on your system.
Errors in QuickBooks can raise a significant risk to the company data, and troubleshooting the issues on your own poses more risk than benefit. Experts suggest contacting support at 1.800.579.0391 for any help you might need with QuickBooks
Signs that QuickBooks Removal Tool Must be Used
Running QuickBooks Removal Tool is necessary to Completely Uninstall QuickBooks. Following are some of the common issues where you must download and run QuickBooks Clean Install Tool.
- An error is occurring while trying to open more than one company file.
- QuickBooks displaying installation errors.
- The simple QuickBooks re-install did not help you get rid of common error codes.
Things to do Before you Clean Install QuickBooks Desktop
Before you head-over to Clean install QuickBooks Desktop, there are a few crucial tasks that needs to be performed so as to avoid any file or data loss.
- Backup your QuickBooks Company files: It is recommended to backup QuickBooks data to a flash drive. This will ensure that in case of untimely situations, the data is not lost.
Process to Backup the Company File
- Double-click the QuickBooks Desktop icon to open the application.
- Go to File menu and then create local backup from Back Up Company option.
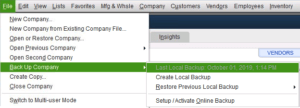
- There is a choice to either choose Online Backup or Local Backup as per your preference.
- Hit Next and follow the instructions on the screen to complete the backup.
- Keep handy the License and Product Number: After you are done with uninstalling the QuickBooks desktop application, reinstallation will require you to have the license and product number handy.
NOTE: In case, if you are still able to open the application then press F2 or Ctrl + 1 keys to open Product Information window where you can see the product registration information.
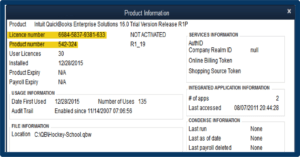
How to Use the QuickBooks Clean Install Tool?
The proper method to use QuickBooks Clean install tool requires 3 steps:
- Uninstall the QuickBooks Desktop
- Rename the installation folders
- Reinstall QuickBooks to your Desktop
Down below we have listed all the 3 steps required for a fresh installation of QuickBooks that will get you rid of the errors that you are facing.
Step 1: Uninstall QuickBooks Desktop application
- Using Windows+R on the keyboard open the Run command window.
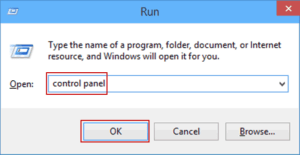
- Type Control Panel in the Run box and press Enter or click OK.
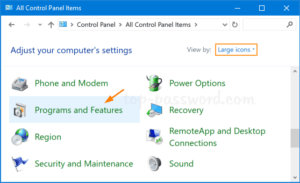
- Choose Programs and Features and click Uninstall a Program.
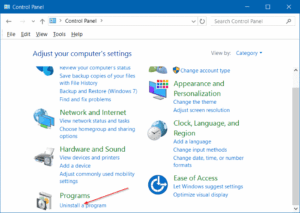
- locate and double-click QuickBooks from the list of installed programs.
- Select Uninstall/Change option and choose Uninstall to continue with the uninstallation process.
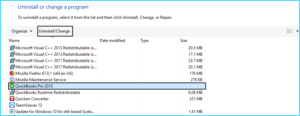
- Follow the prompts on the screen to complete remove QuickBooks Desktop from Windows.
Note: If an error occurred during the uninstallation you may contact Support by dialing the toll-free (844)-888-4666.
Step 2: Rename QuickBooks Installation Folders to Completely Uninstall QuickBooks
- First make sure that your Windows is set to Display Hidden Files and Folders.
- Open Windows File Manager by pressing Windows + E keys on your keyboard.
- Navigate to the QuickBooks installation folder that is usually located at:
-
C:\ ProgramData\ Intuit\ QuickBooks 64-bit version C:\Program Files (x86)\Intuit\QuickBooks C:\Users\(current user)\AppData\Local\Intuit\QuickBooks C:\Program Files\Intuit\QuickBooks
- Right-click the QuickBooks folder and select Rename.
- Type OLD after the folder name and try to reinstall QuickBooks.
Step 3: Download& Run the QuickBooks Clean Install Tool
- As the first step download the ‘QuickBooks Tools Hub’.
- Save the file on your system.
- Now open the QuickBooks Tools Hub from the downloads folder and follow the on-screen instructions to complete the installation.
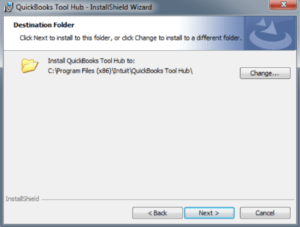
- Choose ‘I accept’ that is written on the license agreement.
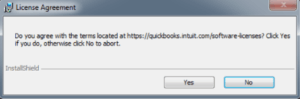
- click the QuickBooks Tools Hub icon from your computer’s desktop.

- select Installation Issues and click Clean Install Tool.

- Choose the QuickBooks desktop version and select Continue.
- Once the “Please install your copy of QuickBooks to the default location” message appears on the screen click OK.
- After the Clean Install Tool completely removes QuickBooks from the system, proceed further with a fresh installation of QuickBooks.
Note: Make sure to restart Windows after removing QuickBooks Desktop using QB Clean Install Tool.
To Tackle the Error while Renaming the Folder
- Right-click the Window Task Bar or press Ctrl + Alt + Delete keys together on your keyboard and choose Task Manager.
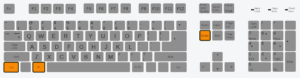
- Under the Process tab, select the Image Name column header to sort processes alphabetically.
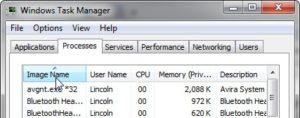
- Right-click QBDBMgrN.exe, QBDBMgr.exe, QBCFMonitorService.exe, Qbw32.exe, files then select the End Process.
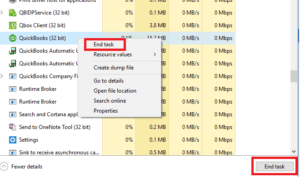
- Click OK on the message, that shows the ‘Warning: eliminating any process can result in undesirable consequences, including data loss and system instability‘
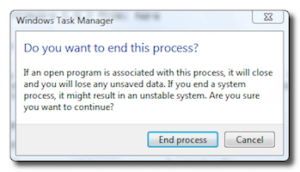
- Try renaming the QuickBooks folder once again.
Step 4: Reinstall QuickBooks Desktop
If you have the CD, insert it into the computer and follow the steps on the screen to complete the installation process.
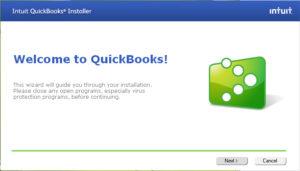
If the QuickBooks was purchased from Intuit website, download your QuickBooks version from QuickBooks Product Download Page.
Once the setup is downloaded, Run it. That is when you will be asked to enter in the license and product number which can be found on:
- CD box
- Online order email
The wizard then helps you complete the remaining steps
- Click Next.
- Accept the terms of the license agreements and click Next.
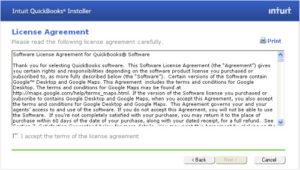
- The screen asks for the License Number and Product Number.
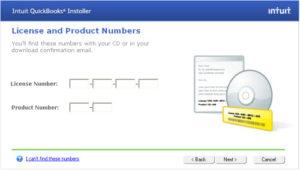
- Enter your License and Product Number and Hit Next.
- Now choose your Installation type, go with the Recommended one.
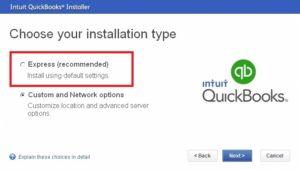
- Click Next and select Install.
- Now QuickBooks will start installing on your computer.
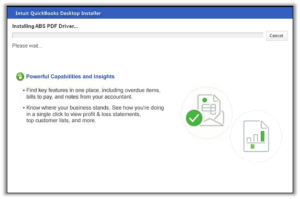
- Once your QuickBooks desktop has successfully installed click Open QuickBooks.
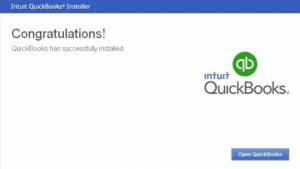
With a detailed insight into the process of using QuickBooks Clean Install Tool, we hope the QuickBooks desktop application works well. In case, the errors persist or any of the above step cannot be followed for any reason you can call certified support team at 1.800.579.0391 for help with the issue.

