HELP! I Need to Fix QuickBooks Error 1648
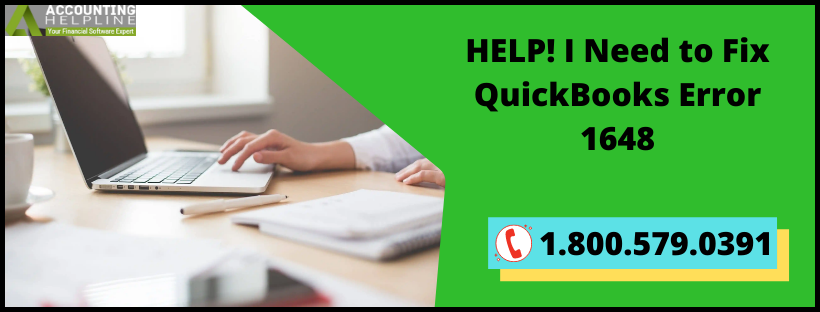
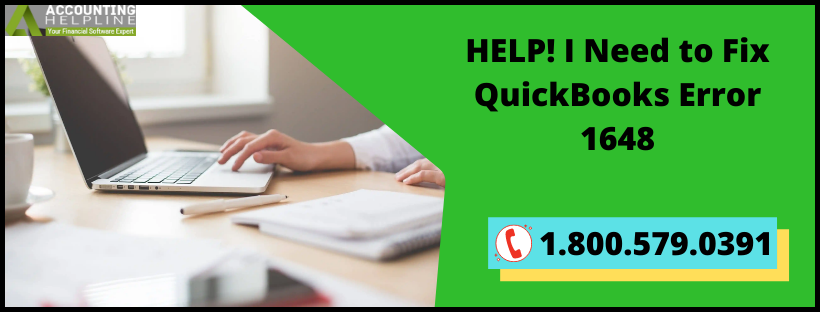
The errors that a user encounters while downloading or installing QuickBooks, or its latest updates, are known as Installation Errors, and QuickBooks Error 1648 is one of them. This blog aims to focus on this error in detail.
The most evident reason behind the issue is using a corrupted installation file or one damaged due to the presence of a virus or if contacted by a malicious application. As a result, users are unable to proceed with their regular business operations. Some common ways to spot this error are – a sluggish QB performance, irregular screen freezing or an unresponsive QB window, greying out of specific tabs in the application, etc. Continue reading the complete blog to find out some great ways to strike out the error.
Are you in search of a guide to help you get through QuickBooks Error 1648? Your search ends here! Get in touch with one of our certified professionals and receive expert advice to resolve the error. Dial 1.800.579.0391
What are the Origins of QuickBooks Error Code 1648?
QuickBooks Desktop error 1648 is an installation error that may arise due to any glitch that hindered the complete process. Here are some of the most common ones –
- If your web browser has enormous amount of cookies and cache data stored in its memory.
- Undesirable settings in the browser can hinder the online operations of QuickBooks.
- A damage in the QB installation file is also a primary factor contributing to an incomplete installation.
- Operating QB as a regular user instead of as an Admin.
- If the system firewall is blocking access for QuickBooks.
How to Get Rid of QuickBooks Self-Employed Error 1648 Effectively?
After looking at the definition and causes for QuickBooks update error 1648, go through the below section for a better description of the methods that can help you eliminate the same –
If you encounter Error 1648 in QuickBooks while using the Browser (Google Chrome), try these solutions-
Resolution Trick 1 – Negate the Cookies and Cache Files from your Browser
Cookies and Cache are only the temporary data files that are stored in your browser and should be removed regularly as they slow down the speed of the browser and also the connected programs. This is how you can delete them to improve your online browsing experience –
- Close the QuickBooks window and open Google Chrome.
- Move the cursor to the upper-right corner to find a three-dot icon known as Tools. Click on it.
- Tap on More Tools and select the Clear Browsing Data option to be directed to a new screen.
- Alternatively, press and hold the Ctrl + Shift + Del keys on your keyboard to open the new window.
- Select the Security tab from the left-hand menu and choose “Clear browsing data.”
- Go to the Basic category and then to Time Range, select All time and tick the following options –
- Cookies and other site data.
- Cached images and files.
- Hit the Clear Data button and close the window.
- Reopen Chrome; the error should not arise again.
Dealing with QuickBooks Error 6190 and 816! Here’s How to Fix it
Resolution Trick 2 – Shift to the Incognito/ Private Mode of Google Chrome
Unlike a regular window that saves the cookies and cache data on the browser, a private window helps you browse without saving any information, thus faster surfing –
- While on the Chrome screen, click on the Tools icon in the top-right corner of the window.
- Select the New Incognito Window option from the drop-down menu or tap on the Ctrl + Shift + N keys together on the keyboard to open the Private browsing window.
- You can now surf on the internet without the error.
- If none of the above solutions work, try using a different browser like Internet Explorer, Mozilla Firefox, etc.
In situations where Error Code 1648 comes up amidst the installation of QuickBooks, try this –
Resolution Trick 1 – Delete the QB Installation File to Download a Fresh Version of It
As discussed above, a damaged installation file could provoke QB Error 1648. It is recommended that remove the previous file and download a new one –
- Go to the Windows icon, right-click on it and select File Explorer.
- In the following window, locate the folder in which you have kept the QB files.
- Find the QB installation file and delete it from your device.
- Visit the Intuit’s official site and download the QuickBooks file again according to the version you are using.
- For quick access, save the file on your desktop and double-click on it to begin the installation.
- Once a fresh QB is installed, reboot your computer device, and then access QuickBooks.
Resolution Trick 2 – Create QuickBooks Exceptions in Windows Firewall
Windows Firewall can block the activities of a lot of applications on the device. Include QB as an exception under Firewall this way –
- Click on the Windows icon and go to the search panel.
- Type Run and select the Run option.
- Now, in the Run dialog box, write Windows Firewall and hit the OK button.
- Press the Advanced Settings option from the menu on the left section of the screen.
- Right-click on Inbound Rule and choose New Rule. Or select New Rule from the right section of the screen.
- Click on Program and then select the This Program Path radio button. Press Next.
- Choose one QuickBooks executable file and tap on “Allow the Connection.” Later, you must create this rule for all QB executable files.
- Click on Next and mark the enlisted profiles if not marked already. Press Next again.
- Save the rule by naming it as QBFirewallException(name.exe).
- Create Outbound Rules for all the files in a similar manner.
Resolution Trick 3 – Reinstall QuickBooks using the Administrator Credentials
The admin has more access and permission rights than a regular user. Switching to the Admin account can help in running QB smoother than usual –
- Open the Windows Start menu and write CMD in the search space.
- Hover over the option, right-click on it, and choose to Run as Administrator.
- Wait for the Command window to appear on the screen.
- Here, type or paste this text – “net user administrator /active: yes” and tap the Enter key on your keyboard.
- Wait for the program to execute the command.
- After this, close the window and sign out of the existing user.
- Use the credentials for an Admin to sign in to the device and open QuickBooks.
Now we have reached the end of our blog on QuickBooks Error 1648. This was a complete guide to understand the triggers that work behind the occurrence of this error, along with the various techniques to follow in two scenarios where you encounter the problem. If you continue to face issues with the error or wish to clarify your queries, call 1.800.579.0391 to consult our pro-advisors. They can help you remove all obstacles in fixing the matter.

