Getting to know QuickBooks Fixed Asset Manager
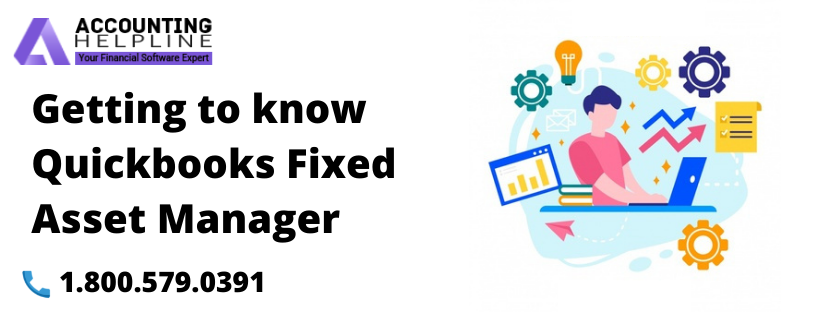
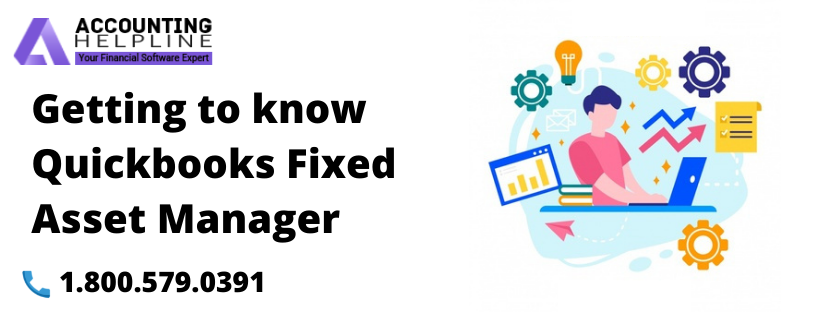
QuickBooks is the best-rated accounting software that provides top tier software solutions to handle your accounts and taxes. One of the prominent features of this application is the QuickBooks Fixed Asset Manager (FAM). FAM helps you account your fixed assets from the day of procurement to riddance. It is also beneficial in maintaining data about asset description, date of acquisition, cost, depreciation method, life, and associated ledger accounts. Follow our blog below for a detailed explanation of how to set it up.
For any issues that you may incur this while, feel free to contact us on 1.800.579.0391
Benefits of using QuickBooks Fixed Asset Manager
Listed below are some primary advantages of FAM that boost your QuickBooks operations in a more-than-basic way-
- Records Profit/Loss– An asset is sold in profits or incurs a loss. FAM maintains these records efficiently.
- Records Asset Information– It is vital to track the growth and survival of your business. A considerable part of this is keeping track of the information about the assets that you hold. This also includes General Journal Entries.
- Records Depreciation– Depreciation is the devaluation of a fixed asset over time due to obsolescence or wear-tear.
Setting up Fixed Asset Manager in QuickBooks
QuickBooks Desktop and Fixed Asset Manager hold different data files. This is why it is important to sync them together for better management of information. Here is how you can do so-
Step 1: Setting up Income Tax Form
To sync the asset depreciation and the appropriate taxation line, setting up the Income Tax Form is crucial.
- Get to No Company Open window > Create a New Company > Detailed Start.
- Easy Step Interview > select your Income Tax Form.
- Create your Company File to Finish.
Step 2: Setting up General Ledger (G/L) Account
It is necessary to create a G/L account in QuickBooks before using FAM for the first time.
- Create a Fixed Asset account for each asset.
- Add two sub-accounts for each Fixed Asset account. One for the cost and the other for Depreciation.
- Create an expense account Depreciation Expense to have a separate account recording the depreciation expense.
Step 3: Understanding FAM Client Wizard
- Get to the Accountant menu > Manage Fixed Asset and select appropriate business option. You can choose between being a first-time user, bringing the previous year’s asset to the current year, bring current assets in company file and to restore a backup file.
- Date– Fixed Asset Manager calculations are based on definite periods. Enter the Current Year Beginning and End dates. The software apply depreciation automatically.
- Basis– Depreciation can be analyzed on several basis. Make suitable selection.
- Methods– Select the most commonly used accounting method. This selection is saved for future assets also.
- Synchronization– Here you can transfer your data between QuickBooks Desktop and FAM.
Step 4: Adding Asset
The following steps are suitable only if you have not setup your Fixed Assets Account in the QuickBooks Desktop. Any information saved in QuickBooks Desktop will be synced with FAM while being used for the first time.
- Get to the Toolbar > Add > Click F4 > Add Asset from Asset menu.
- In the upper portion, add a description, federal form, and G/L Account.
- In the lower portion, add depreciation calculation costs such as cost and tax system.
Step 5: Asset Synchronization
As QuickBooks Desktop and FAM have separate data files, they can be merged together following the steps given below-
- From the QuickBooks menu get to Asset Synchronization.
- Select Automatically when QuickBooks Asset Manager Opens and Both New and Modified Fixed Asset Items.
- Hit OK and close the application to refresh.
Operating Fixed Asset Manager
FAM has several features to use to ease your workflow. Listed below are some of these key features-
Assign an Account to Multiple Assets
At times, when you convert or import files from one QuickBooks version to another, some of the files might be left in the process. To prevent this, accounts should be assigned manually. Here is how-
- In FAM, open the Schedule tab and highlight the assets that have to be assigned.
- Right-click these assets and choose Assign G/L accounts to Assets.
- Select the account > OK.
Change/Add Depreciation Setting
You may need to modify the Depreciation Method for a fixed asset in FAM to calculate present and past depreciation accurately.
Depreciate an Old Asset
The business might already hold some assets prior shifting to FAM. The deprecation value for those assets can also be calculated following the steps below-
In QuickBooks Desktop
- From List, choose Fixed Asset Item List.
- Select Item > New.
- Input information > OK.
In Fixed Asset Manager
- In Asset Synchronization window select OK.
- Get to the Schedule tab and double-click the asset you created.
- In the Federal column, get to the Prior Description and select the amount displayed.
- Make changes accordingly > Hit Save.
Import Fixed Assets from Excel to FAM
FAM allows you to use the information from third-party applications, given that they are transferred as Comma Separated Value (.CSV) files.
- From the File Menu, select Import.
- Select CSV to begin Import Wizard.
- Follow the upcoming windows to complete the process.
Select the Basis to post a Journal Entry
It is possible in FAM to update/edit the basis of posting your journal entry
- From the QuickBooks menu, select Post Journal Entries to QuickBooks.
- Get to the bottom of the window, select the desired basis from the Basis to Post menu.
- Post the entry as usual.
Handling Fixed Assets Manager can become complicated sometimes, given that it provides you with a variety of features to work with. We understand that some users can find this too technical. We are here to break down these features into simpler terms for you. Get in touch with us at 1.800.579.0391.

