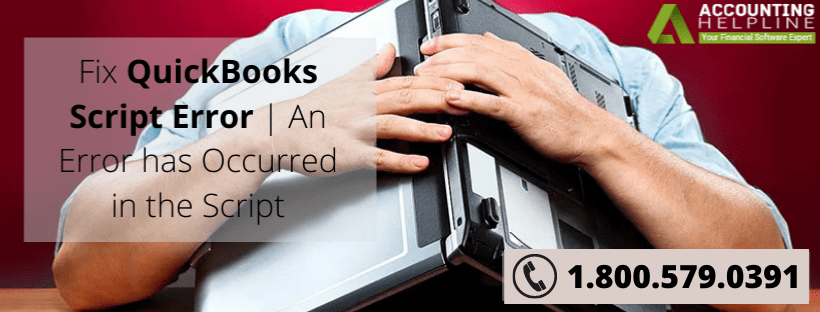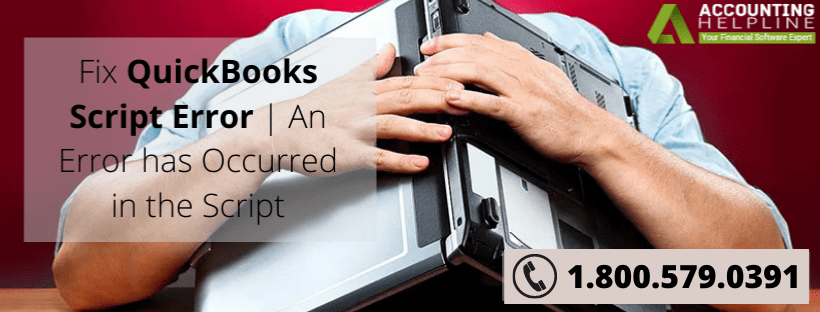Fix QuickBooks Script Error | An Error has Occurred in the Script

Script errors are one of the most confusing errors you may encounter while opening your QuickBooks company file. Script error in QuickBooks provides no information about the cause and display an error message that can’t be clearly understood. If you are tired of such annoying script error messages then here in this article we have mentioned top 8 troubleshooting steps that you can follow to get rid of such scripting errors in QuickBooks. Along with the troubleshooting instructions, we have also listed a detailed description of QuickBooks Script error and its causes, so follow the entire article until the end for complete info.
If you are not aware how scripts work in QuickBooks, then troubleshooting the error at your own can lead to permanent data loss. The safest approach to resolve QuickBooks Script error is to get in touch with Support at 1.800.579.0391.


QuickBooks script error message
What is Script Error in QuickBooks Desktop?
Script errors are generally related to the Internet Explorer, and QuickBooks by default uses Internet Explorer’s settings to connect with the internet. If JavaScript or VB Script are having any installation errors or in case due to some reasons if Internet Explorer is unable to execute these scripting languages then script error emerges in QuickBooks Desktop and displays an error message “QuickBooks Script Error Unable to Get Property Length of Undefined or Null Reference”. However, resolving script error in QuickBooks does not require immense troubleshooting and can easily be rectified by resetting Internet Explorer’s settings.
Script Error Message: An error has occurred on the script of this page Line: 7 Char: 561 Error: Unable to Get Property Length of Undefined or Null Reference Code: 0 URL:https://a166211981.cdn.optimizely.com/client_storage/a166211981.html
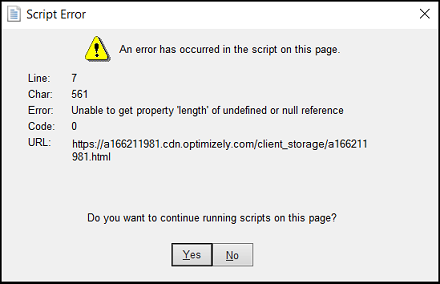
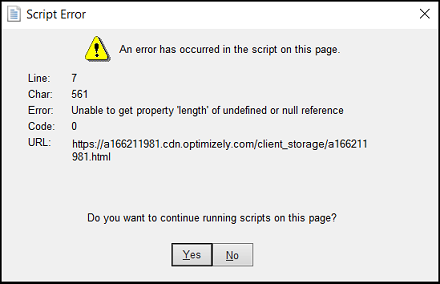
Script Error Unable to Get Property
NOTE: You might notice a different Line, Char, and URL in the error message.
Factors that Trigger QuickBooks Script Error
There are numerous reasons that work behind the occurrence of the script error in QuickBooks. But the below listed causes are the most common ones that have been seen in multiple user devices –
- The error may show if the script processing tools or features have been turned off in QuickBooks.
- If the script debugging element is enabled on the device.
- A damaged Windows user can cause such an issue.
- Previously made changes in the computer device were not saved and checked.
- In situations where the data downloaded online does not sync with the script software, QuickBooks users may encounter a problem.
How to Identify QuickBooks Script Error?
If you are encountering the script error, these will be the activities that you might notice on your device which confirm the error –
- Whenever you work on Internet Explorer, it starts to malfunction or responds slowly to your requests.
- If the Windows firewall does not include QuickBooks as an exception, it thus prohibits its online activities.
- While using QuickBooks, it becomes difficult to navigate on the screen.
- Inability to download updates for QuickBooks Desktop.
- Frequent time out messages appear on the browser screen.
How to Fix Script Error in QuickBooks?
Step 1: Add Intuit® as a Trusted Website in Internet Explorer
- Open Internet Explorer and from under the Settings go to the Security tab.
- Under the Trusted Sites section add *Intuit.com as a trusted website and go back to the Trusted Sites window.


- Now unmark Require server verification (https:) option.
- Exit the Trusted Sites window and unmark the Enable Protected Mode option.


- Exit Internet Explorer and try to run QuickBooks Desktop again and still if you get the scripting error in QuickBooks then follow all the troubleshooting steps mentioned below.
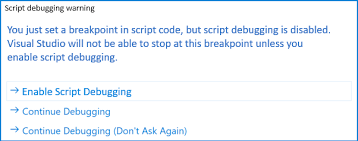
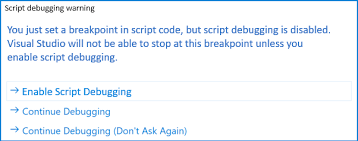
IMPORTANT: If you are getting an error message Script Debugging is disabled then follow article on How to Enable Script Debugging in Internet Explorer.
Step 2: Clear Internet Explorer Cache Data
- From under the settings of Internet Explorer go to the Browsing History section.
- Click Delete and select history, cookies, and temporary internet files.
- Hit the Delete button.
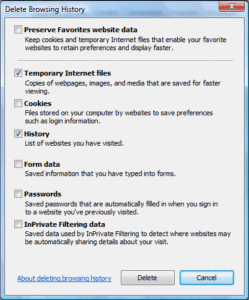
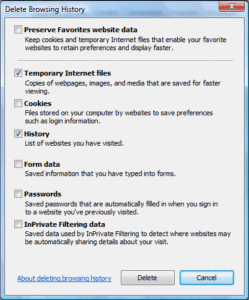
- Click Apply and then OK.
Step 3: Run Internet Explorer in Compatibility View
- Open Internet Explorer and from under the Settings icon click Tools.
- Now open the Compatibility View settings to open the Compatibility View window.
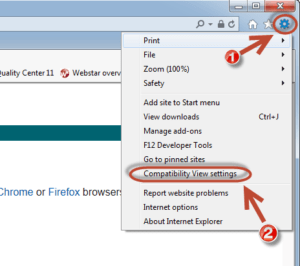
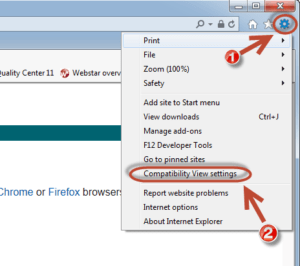
- Put a check-mark next to the Display all websites in Compatibility View checkbox.
- Click Close to save the changes.
Step 4: Turn off Add-ons in Internet Explorer
- Open Internet Explorer and from under the Tools select Internet Options.
- Under the Programs tab, click Manage Add-ons.
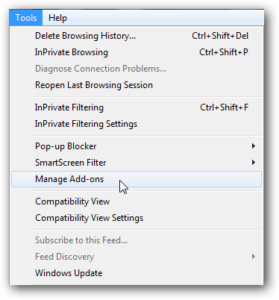
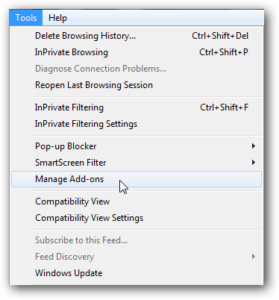
- Now click the add-on and select Disable from the bottom side of the screen.
- Click OK and exit Internet Explorer.
Step 5: Clear SSL Certificates from Internet Explorer
- Click the Gear icon at the top of Internet Explorer and select Internet Options.
- Under the Content tab, click the Clear SSL State button.
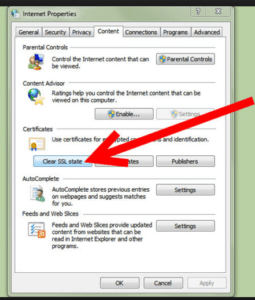
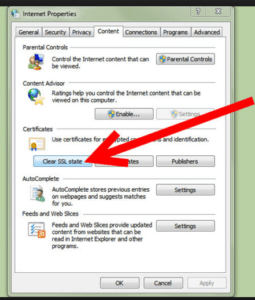
- Click OK to save the changes.
Step 6: Set Internet Explorer as your Default Internet Browser
- From under the settings of Internet Explorer go to the Programs tab.
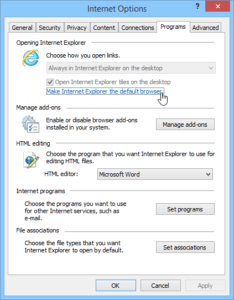
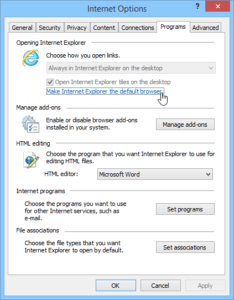
- Click the Make Default button and checkmark the Tell me if Internet Explorer is not the default web browser option.
Detailed Instructions: Make Internet Explorer your Default Internet Browser
Step 7: Turn off Script Error Notification in the Browser Settings
- Open Internet Explorer and click the Tool icon at the top-right.
- Click Internet Options and then navigate to the Advanced tab.
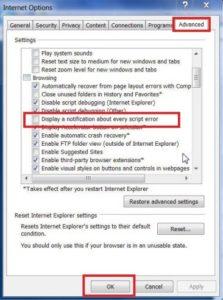
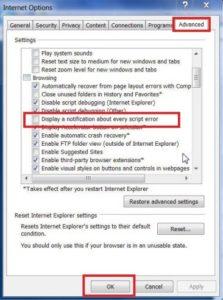
- Remove the check-mark from “Display a notification about every script error” option.
- Save the settings by clicking OK.
Step 8: Add the URL in the Error Message to the Restricted Websites List in QuickBooks
- Open QuickBooks and from the Help tab click Internet Connection Setup.
- Click Next and then Advanced Connection Settings.
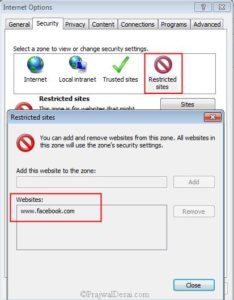
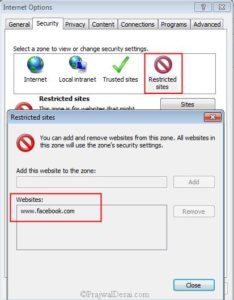
- Now from the Security tab click Restricted Sites option.
- Click Sites and copy and paste the URL that you are getting in the error message, an example is given below: “https://QuickBooks.intuit.com/content/dam/intuit/QuickBooks/sandbox/custPerf/cust-adrum.js“
- Now click Add and then hit Close.
- Finally click OK and Done to save the changes.
This is the latest troubleshooting method that will help you resolve script error in QuickBooks 2020 or any previous version of the application.
Step 9: Reinstall Internet Explorer (For Windows 10 Users)
-
Using Windows Start menu open Control Panel and move to the Add/Remove Program section.
-
Now select Turn Windows features on or off option and remove the checkmark from Internet Explorer 11.
-
Restart your Windows and go back to the Turn Windows features on or off settings.
-
Put a checkmark next to the Internet Explorer 11 option and restart your PC once again.
-
Run QuickBooks and check if this resolves the script error.
1What if QuickBooks Script Error is not Resolved after Troubleshooting?
If you are still getting QuickBooks script error while accessing the company file, then try to Update QuickBooks Desktop and if this did not resolve the issue then get in touch with us at 1.800.579.0391 for immediate help and support.