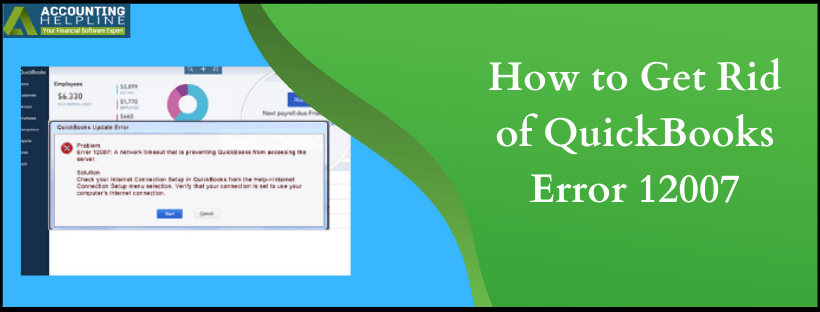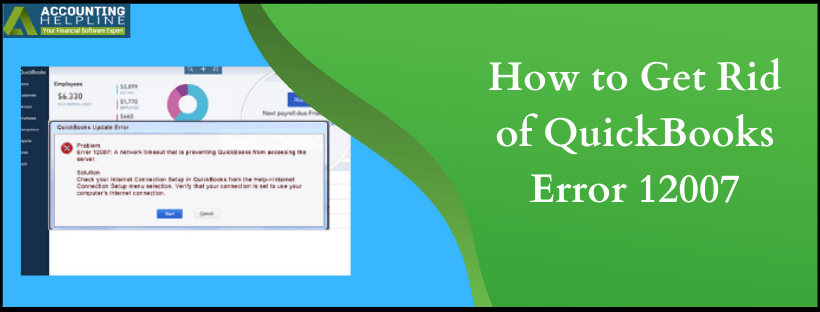Fix QuickBooks Error 12007 with Effective Solutions

If you have got QuickBooks error 12007 in the middle of your QuickBooks update, then there is nothing to worry about, as it is quite easy to fix this update error in QuickBooks. Error 12007 is provoked when the QB Desktop app can’t communicate with the internet or your internet connection is experiencing technical difficulties. Internet connectivity issues might appear in QuickBooks because of numerous reasons, including misconfigured QuickBooks settings and improper internet connection setup. Follow the complete article, as you will find every detail you need to have to fix QuickBooks update error 12007.
Is QuickBooks error 12007 troubling you with its existence? Reach out to the QuickBooks Experts Phone Number +1- 855 738 2784 and Get Connected with Qualified Professionals to fix your issues effectively

What is QuickBooks Error 12007?
Not only QuickBooks Desktop software but every other Windows application that requires access to the internet also throws an error when there is an issue with your internet connection. However, you might notice different error codes in other applications. So, when QuickBooks experience difficulties connecting with the internet, it gives QuickBooks 2023 error 12007 with an error message description “Problem Error 12007: A network timeout that is preventing QuickBooks from accessing the server.”


QuickBooks Error Message 12007
The error message description also suggests a solution, i.e., “Check your Internet Connection Setup in QuickBooks from the Help> Internet Connection Setup menu selection. Verify that your connection is set to use your computer’s internet connection.”
Usually, misconfigured internet connections and blockages caused by firewalls and related applications lead to interruptions in updating the application and the emergence of this error. Even when the browser and security settings are not appropriate, the QuickBooks error 12007 Windows 10 arises.
Down below we have listed all the reasons that trigger update error 12007 in QuickBooks.
What Cause QuickBooks Error 12007
- Issues with your internet connection like frequent outages or sluggish performance.
- QuickBooks is not correctly set up to use the computer’s internet connection.
- Windows firewall or antivirus installed on your computer is preventing QuickBooks from downloading the updates from the internet.
- Internet Explorer is not set up as your default internet browser.
- QuickBooks Desktop application is not properly installed on Windows.
- An outdated QuickBooks application may lead to this issue.
- The IE settings might have removed the SSL checkbox.
- A network timeout error might emerge because of dropped internet packets, leading to error 12007 QuickBooks desktop.
Due to these reasons, users might get prompted to face the terrible QB error 12007. If you wish to know the consequences it leads to, keep reading the next section.
Recommended To Read – How to fix QuickBooks Error 1603
Symptoms of QuickBooks Error 12007
Now that your system is in the grasp of QuickBooks file doctor error 12007, you will receive the following errors in your system:
- The update procedure for QB desktop and payroll halts.
- The system faces crashing and hanging while running.
- Your Windows might function poorly.
- The blue loading circle won’t stop spinning because of error 12007 QuickBooks.
- You won’t receive any responses for the mouse and keyboard commands.
- The company file might become inaccessible.
- You might face the challenge of running QuickBooks seamlessly.
Thus, getting out of the clutches of this terrible error is what you need to strive for. Here’s what you can do to fix the QuickBooks 2009 error 12007.
Steps to Fix QuickBooks Error 12007
If you wish to resolve QuickBooks desktop error 12007, create a backup of your files, and then follow the steps mentioned below:
Troubleshooting Step 1: Verify your Internet Connectivity Status
The first thing you need to do to rectify the 12007 error is to check your internet connection. A disrupted connection can lead to several problems, including hindrances in the update process. So, undertake the following steps to check the internet connection.
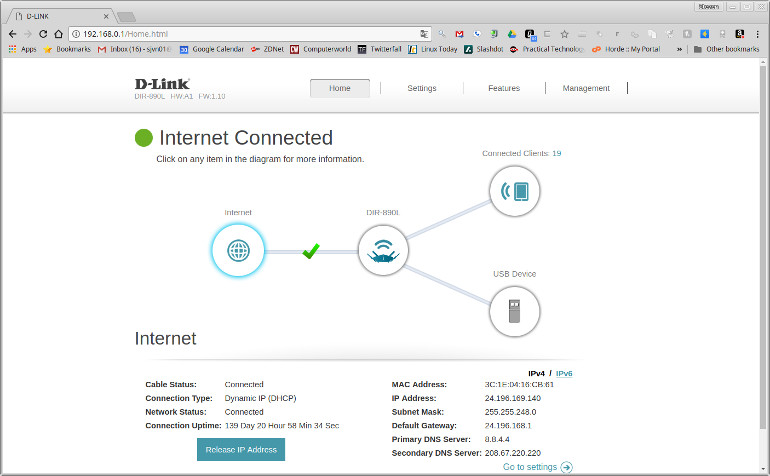
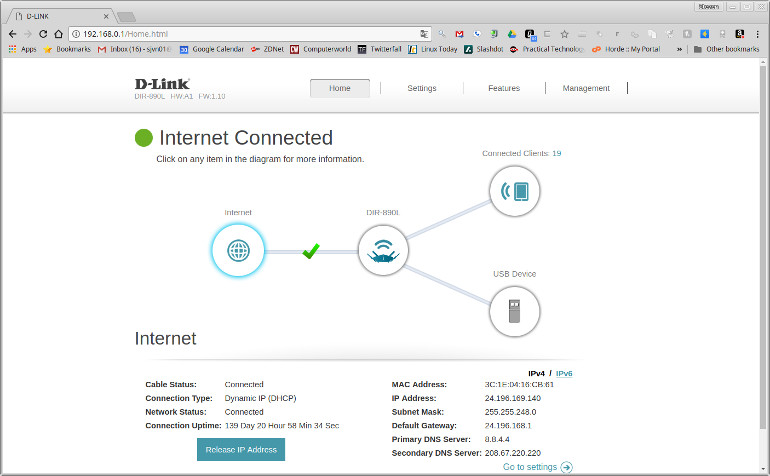
Verify your Internet Connectivity Status
- Open Internet Explorer and visit any safe website like google.com.
- Next, download and operate the TLS 1.2 utility.
- Check which browser is currently your default.
- If you can access the internet, then follow the next troubleshooting step and in case if you are facing issues getting to the internet then contact your IT professional or call +1- 855 738 2784 Now.
You May Also Like To Read – How to Fix QuickBooks Error 1903
Troubleshooting Step 2: Set Internet Explorer as your Default Internet Browser
Your Internet Explorer needs to be your default browser whenever you are undertaking QuickBooks payroll updates. Otherwise, errors like QuickBooks Pro 2010 update error 12007 might arise. The steps to follow this are:
- Click the Gear icon at the top right corner of Internet Explorer.
- Select Internet Options and click the Programs tab.
- Click the Make Default option and check-mark the Tell me if Internet Explorer is not the default web browser checkbox.
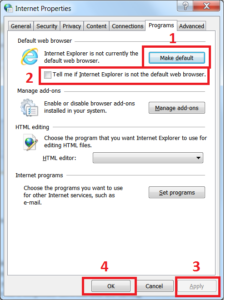
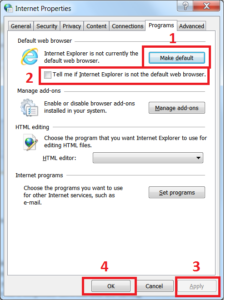
Setting Internet Explorer as Default Web Browser
Setting Internet Explorer as Default Web Browser
- Click Apply and then OK.
Troubleshooting Step 3: Set Up Internet Explorer
The next solution to rectify error 12007 Windows 10 is configuring the internet explorer settings. Making them compatible with the QB application will ensure a smooth download of QuickBooks and payroll updates:
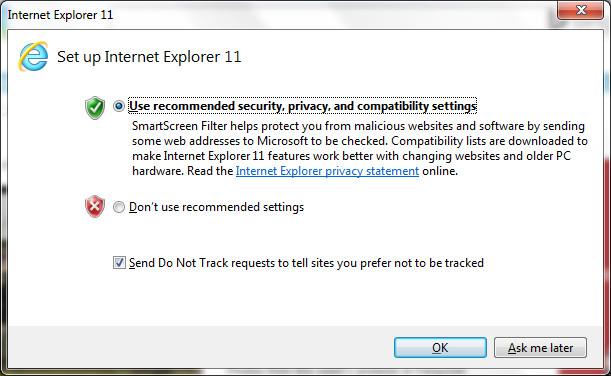
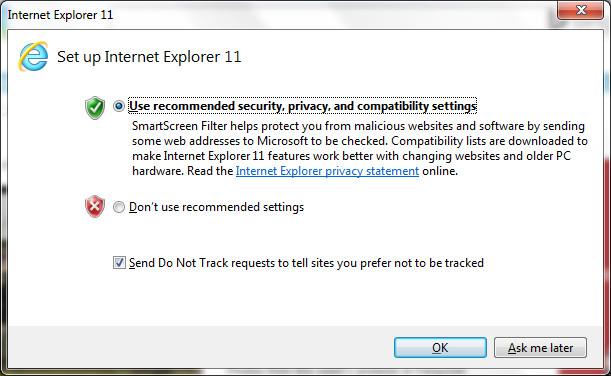
Set Up Internet Explorer
- Exit QuickBooks and open Internet Explorer.
- Click Internet Options under the Gear icon or Tools.
- Under the Security tab, make sure the security settings are not set to be more than Medium High for the globe icon.
- Go to the Connections tab, and choose Never Dial a Connection. Do so if you do not use the dial-up node (DUN) on the system. Choose the correct ISP if you do.
- Click OK and navigate to the LAN Settings.
- Make sure that Automatically Detect Settings checkbox is marked and Use a Proxy Server option is unmarked.
- If the Proxy Server is selected, you need to document the entire address and port.
- Do not uncheck the box that says Use a Proxy Server box if the port is other than port 80.
- Clear the checkbox for testing purposes if the port is port 80.
- Hit OK and then visit the Advanced tab. Choose the Restore Advanced Settings option. Under these settings, look for Use TLS 1.2. Ensure it is selected.
- Hit OK. Shut the Internet Explorer and start your computer again.
- Try opening QuickBooks Desktop and updating the app again.
Troubleshooting Step 4: Exclude QuickBooks from Windows Firewall and your Antivirus
Windows Firewall and antivirus applications may consider QuickBooks as a threat. Thus, they can create blockages in the internet and network connection for the application. Configuring their settings involves opening the QB ports to prevent any blocks, aka error 12007 Windows 11:
- For detailed instructions, on removing QuickBooks from the scan list of Windows Firewall and your Antivirus follow Step 2 and 4 from our article on QuickBooks Update Error 12029.
Troubleshooting Step 5: Update QuickBooks after Changing the Update Settings
If you are running QuickBooks of an older version, despite the new improvements, you will face errors in your application. To avoid error 12007 QuickBooks update from happening, you need to update your outdated application:


Get updates QuickBooks desktop
- Open QuickBooks and from under the Help tab click Update.
- Now click the Update Now tab on the Update QuickBooks window.
- Check-mark the Reset Update checkbox and click Get Updates.
- Now exit QuickBooks and open it again.
- If QuickBooks Error 12007 persists, then follow the next troubleshooting step.
Troubleshooting Step 6: Fix Internet Explorer Other Issues
Your Internet Explorer might be facing some issues. Run the System File Checker utility available in your Windows to fix the problems with the program:
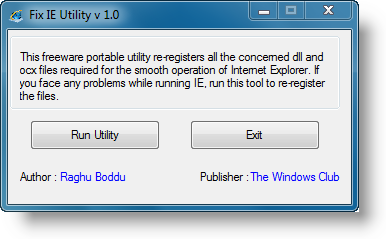
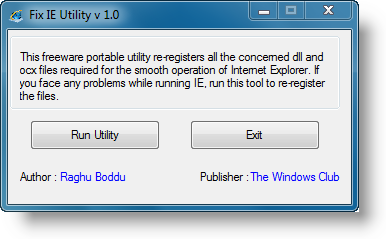
Fix Internet Explorer
- Press Windows + R on your keyboard and type sfc/scannow.
- Hit OK and follow the instructions over the screen to finish the File Checker Process.
- Once the files are repaired, restart your Windows. See if you are still getting QuickBooks error code 12000.
Troubleshooting Step 7: Reinstall QuickBooks using QuickBooks Clean Install Tool
If you don’t find the other troubleshooting methods working, maybe the problem lies with your QuickBooks application. You might need to fix its installation by uninstalling and reinstalling it in the system. Between this process, also run the clean install tool from the QuickBooks Tool Hub to ensure this problem doesn’t happen again:
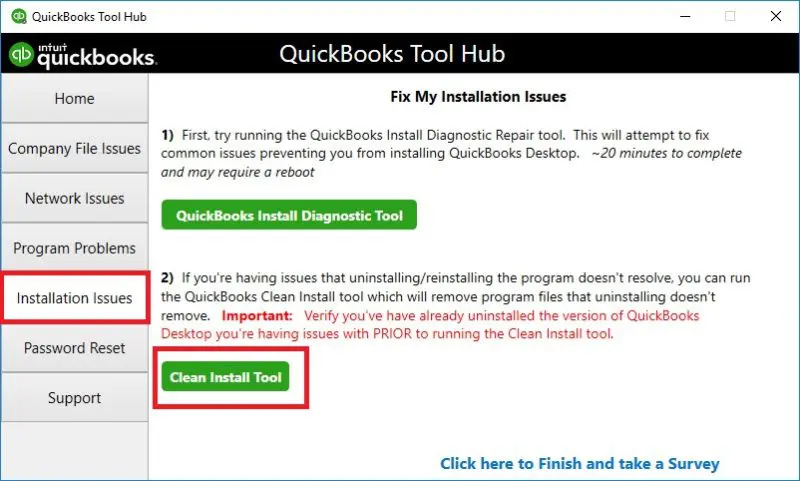
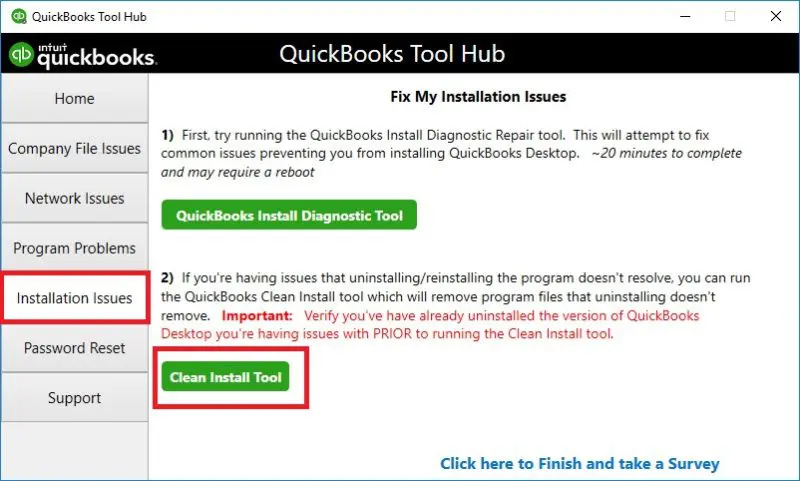
Reinstall QuickBooks using QuickBooks Clean Install Tool
NOTE: Before following this troubleshooting step make sure to take a backup of your company file data, as reinstalling QuickBooks will also delete QuickBooks Company File.
Uninstall process-
- Uninstall the QuickBooks Desktop application by visiting the Control Panel.
- Select the Programs and Features section.
- Hit the Uninstall a program option.
- Choose QuickBooks Desktop by searching for the same in the applications list that appears on the screen.
- Begin the uninstall process by executing the prompts that lead you to do so.
- Once done, it’s time for a clean installation.
Download the clean install tool-
- Download QuickBooks Clean Install Tool and save it on your Desktop.
- Double-click the QuickBooks_Clean_Install_Utility.exe file from your desktop and click I Accept on the license agreement.
- Hit Continue and select the version of your QuickBooks Desktop application.
- Click OK and follow the on-screen instructions to reinstall QuickBooks.
- After reinstalling the application check if you are still getting QuickBooks error 12007 or the error is resolved.
Troubleshooting Step 8: Switch to Selective Startup Mode
You might need to switch to the selective startup when you feel other party applications and background running programs interfere with QuickBooks functioning. So, you will have to follow the steps mentioned below to install and uninstall the QuickBooks application in the selective startup mode. However, before you undertake this solution, ensure to create a backup of your files. Also, keep a copy of your QB Desktop product and license information handy to enter when prompted after reinstallation.
Step 1: Switch to Selective Startup
Ensure no other app gets in the way by switching to the selective startup. Do so yourself or through a computer manufacturer’s or Windows expert’s help:
- Launch the Run command through Windows + R.
- Type msconfig and press OK.
- Hit the General tab.
- Choose Selective Startup and Load System Services.
- Move to the Services tab.
- Hit the Hide all Microsoft Services option.
- Tap the Disable all option.
- Further, uncheck the Hide all Microsoft Services option.
- Choose Windows Installer from the services list.
- Hit OK and then resort to restarting the system through the system configuration window.
Step 2: Uninstall or Install QuickBooks Desktop
Now, it’s time to reinstall QB Desktop without interruptions. The steps include:
- Visit the Control panel after the system restarts.
- Choose the Programs and Features section in the CP window.
- Further, select the Uninstall a program option.
- Choose QuickBooks Desktop from the list.
- Let the uninstall finish by following the wizards that request your input.
- After you’re done, you should clear the space for reinstallation.
Reinstall QB Desktop:
- For the reinstallation process, go to the official Intuit website.
- Choose QuickBooks Desktop.
- Undertake the download of the QuickBooks package.
- The file might take quite some time to download in the system.
- After the download finishes, visit the downloads folder in the system.
- Double-click the QuickBooks.exe file and begin the installation.
- Accept the terms and conditions.
- Input the necessary information like license number, product number, etc.
- Hopefully, you will successfully remove the errors and set up QB Desktop again.
Step 3: Switch back to the Normal Startup
Once you have reinstalled the QuickBooks Desktop application in your system, it’s time to go back to normal mode. Do so as follows:
- Launch the Run Window.
- Type msconfig and hit OK.
- Go to the General tab, followed by Normal Startup.
- Choose OK.
- Now, restart your system from the system configuration window.
Read Also – How to use QuickBooks Tool Hub
Troubleshooting Step 9: Open Windows in Safe Mode
Opening Windows in safe mode and undertaking your updates in this scenario will also help you fix QuickBooks error 12007. The steps include
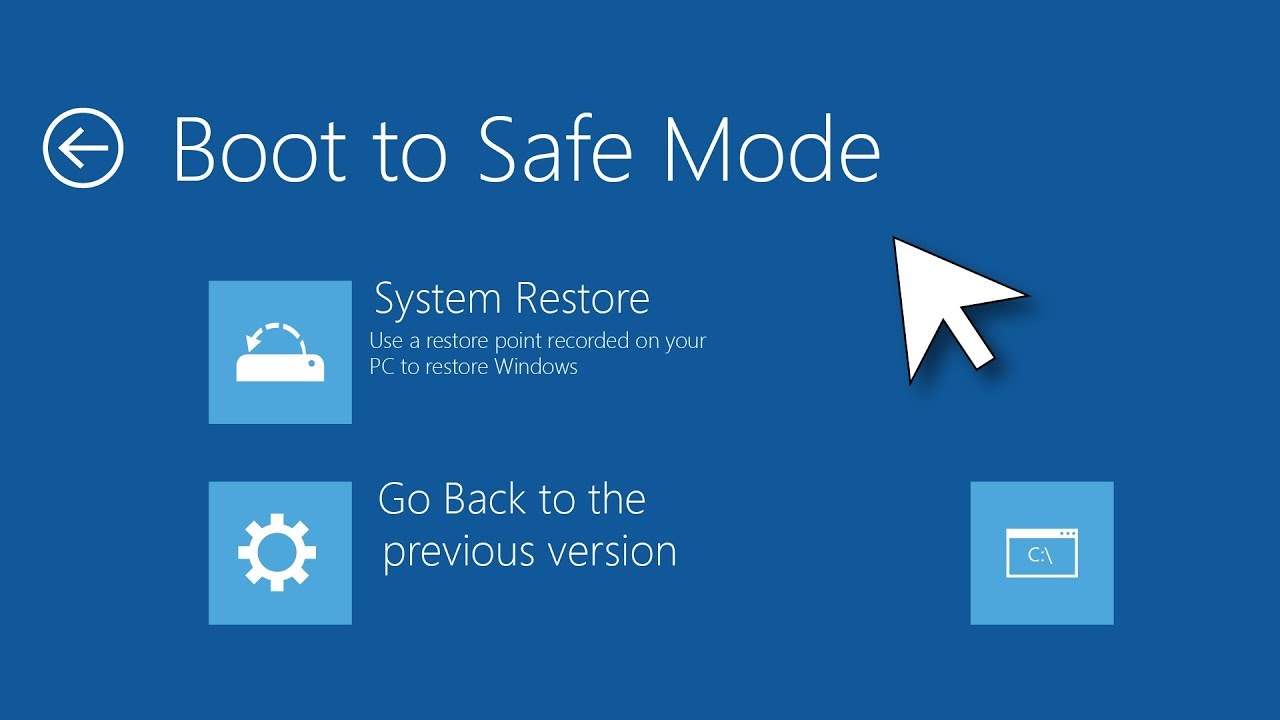
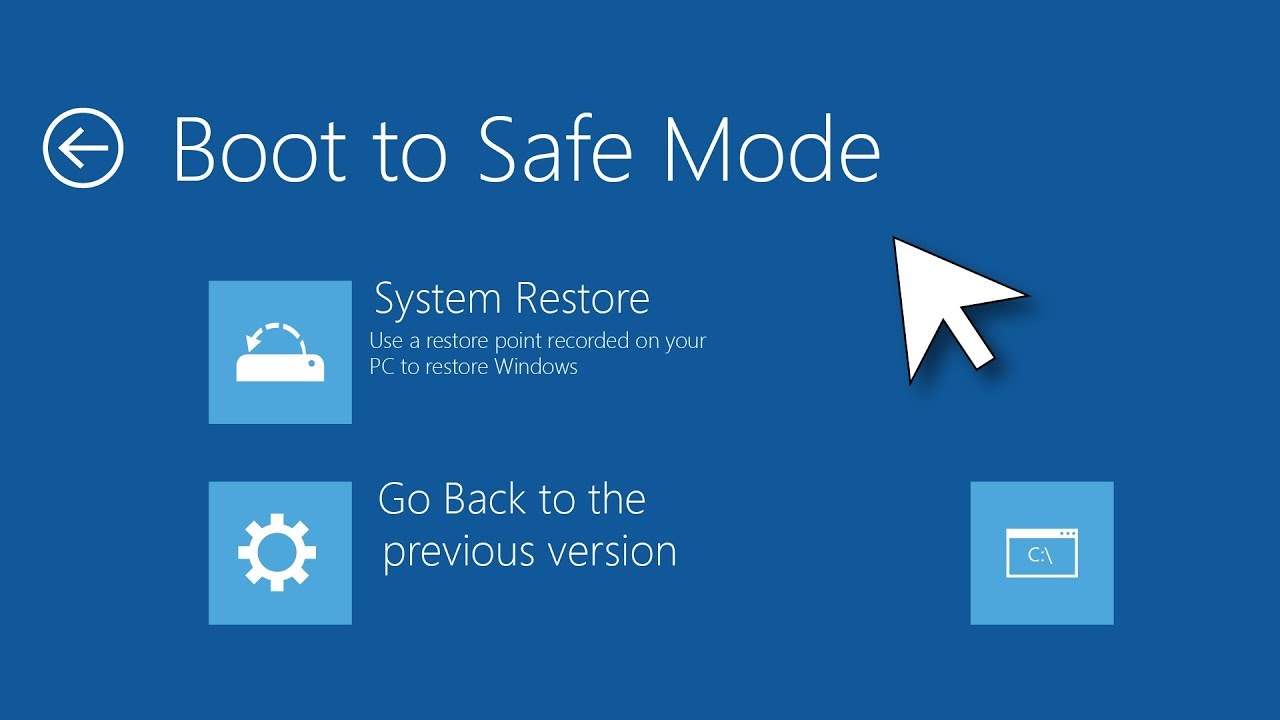
Open Windows in Safe Mode
- Go to your system’s Settings.
- Choose System, followed by Recovery.
- Choose Restart Now next to Advanced Startup under Recovery Options.
- When your PC restarts to the Choose an Option screen, go to Troubleshoot.
- Follow it up by Advanced Options >Startup Settings > Restart.
- Once the restart ends, you can press 4 or F4 for Safe Mode and 5 or F5 for Safe Mode with networking. The latter lets you access the internet.
Troubleshooting Step 10: Use the QuickBooks tool Hub
Utilize the utilities from the QuickBooks Tool Hub to fix your internet connection errors. Do so as follows:
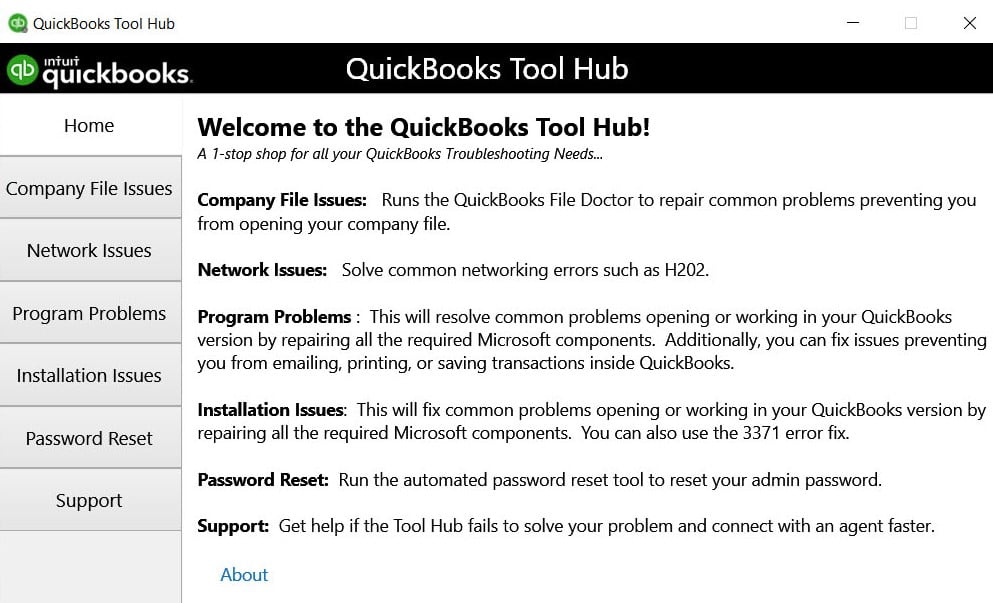
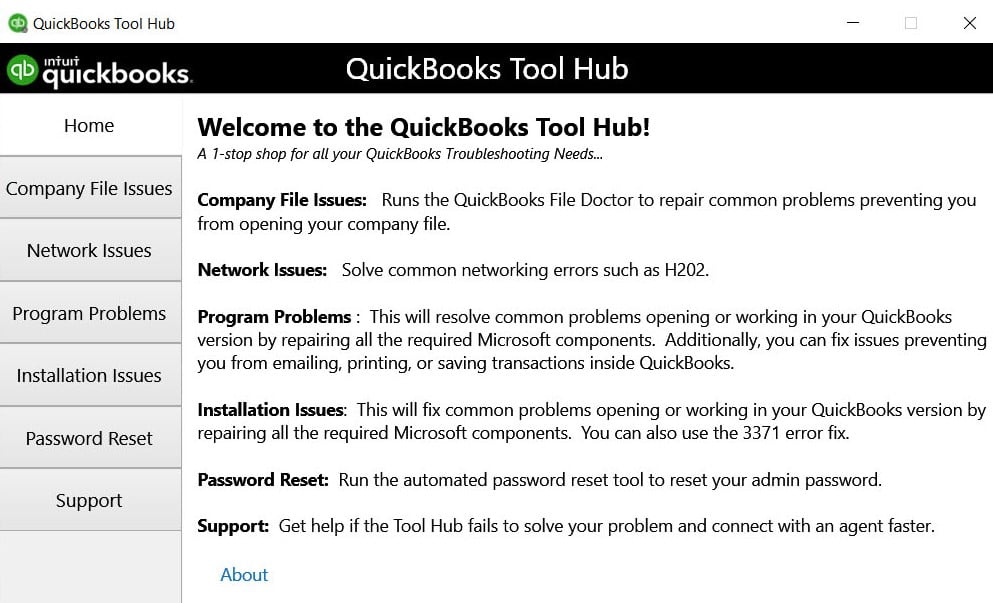
- Download the QuickBooks Tool Hub from the Intuit website.
- Save the file in the default or custom location after browsing.
- Once the file finishes downloading completely, you need to go to the location and double-tap the installer file (QuickBooksToolHub.exe file).
- After you are done executing all the prompts that appear for installation, including accepting the terms and conditions, you are ready to open and use the tool hub.
In the QuickBooks Tool Hub, you will find the components mentioned below:
QuickBooks File Doctor and Quick Fix My File-
Under the Company File issues section, you can access the QuickBooks file Doctor and Quick Fix My File utility. These will help you fix the damages in your data file.
QuickBooks network diagnostic tool and QuickBooks Database Server Manager-
If you are facing trouble setting a connection in the multi-user mode or other network problems, head to the Network Issues section to access these two utilities. Run them to fix your problems.
QuickBooks Install diagnostic tool-
If you encounter QuickBooks error 12007 due to installation problems in the application, you need to run the QuickBooks Install Diagnostic tool. It is available in the Installation Issues section of your tool hub.
Quick Fix My problem-
When your problem causes performance issues and doesn’t run properly, you need to run the Quick Fix My program from the Program Problems tab of your tool hub. Resolve all the issues from the root.
Advanced tools-
The advanced tools section houses other advanced tools you can use for any other problems you might have.
Hope this article will help you resolve QuickBooks Error 12007, but in case if for some reasons the error is still showing up while updating QuickBooks you can contact us at Error Support Number +1- 855 738 2784 for assistance.
FAQs
What to do if QuickBooks error 12007 arises during updating QB payroll?
When QuickBooks payroll update gets hindered due to error 12007 QB Desktop, undertake the following steps:
- You need to confirm that your internet connection is properly set up.
- Hit Next and move to the advanced settings.
- Check the display in the internet properties window.
- You need to verify that the Use SSL 2.0 and SSL 3.0 tabs are checked.
- Hit Apply and OK.
- Shut down and start QuickBooks again.
- Now, attempt to update the QB payroll service.
What to do when internet security and firewall block the way and cause error 12007
When error 12007 happens due to firewall and internet security:
- Review these settings.
- Check the blocked ports in the firewall related to QuickBooks
- Update QB Desktop to the latest release
- Update your Windows by checking the updates from the Start menu.
- Check the internet latency for dropped packets.
Related Posts –
Facing QuickBooks Error 15242? Get Experts Guide!
QuickBooks Error Support:- Detailed Insights into Error Codes
Fixing QuickBooks Error H505: Enable Multi-User Access Successfully
Fix QBDBMgrN Not Running on This Computer: Let’s Eliminate it!
How to Resolve QuickBooks Error 15263 Like a Pro!