ERROR: QuickBooks Connection has been Lost [FIXED]
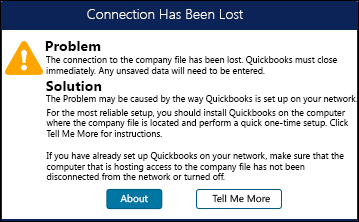
QuickBooks software tries to keep up with the user demands and ensures a smooth experience of working with complex business data. For the same purpose QuickBooks needs regular updates, but updating the software is not same as upgrading it. Updating is moving the software to a new edition, but on the other hand, when you upgrade the earlier version to the current one, it requires the assortment of the Network share, user-system and Server OS. The complete upgrade process needs a proper procedure, and many times users have reported the QuickBooks Connection has been Lost issue. In this blog, we walk you through the steps to get the QuickBooks Connection has been Lost abort fixed with easy steps.
Looking for Support to Get Rid of QuickBooks Connection Errors? Call Direct Helpline Number Number 1.800.579.0391 Now
Preventive steps for QuickBooks Network Connection Failure
- It is essential to check for latest QuickBooks update. To check for the current version of your QuickBooks application, press F2 while being in QuickBooks and you can see the current version of your QuickBooks Desktop under the Product Information window.
- You must be logged in as an administrator to complete the update and make sure that your computer system meets the minimum system requirement to run QuickBooks or you might get the connection has been lost error message.
- An older version of QuickBooks Desktop cannot open the company file created by a later one so make sure that the company file that you are opening is compatible with your QuickBooks Desktop.
- Try to rebuild the company file on the local network and create a backup at the specified locations.
- Convert all company files on the local computer.
- It is important to note that the enterprise company files work only on QB Enterprise edition.
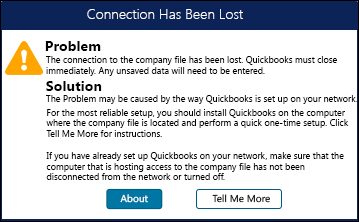
QuickBooks Network Connection Failure
How to Tackle the “QuickBooks Connection to Server has been Lost” Error
Restart QuickBooks:
The most simple quick fix to “QuickBooks Connection to Server has been Lost” error is sometimes just simply closing and opening the QuickBooks.
Restart the System:
Sometimes the application update does not come to effect until you restart the computer. So make sure to restart the Windows after installing the updates.
Fix QuickBooks Connection has been Lost Error with QuickBooks File Doctor:
QuickBooks File Doctor is a simple, user-friendly file repairing tool that finds the file issue, and fixes it before it leads to massive data corruption.
If restarting the computer does not work to resolve “QuickBooks Connection to Server has been Lost” error, the obvious option is the QFD tool which is developed to resolve QuickBooks related issues without any external help. But, the tool is available only for QuickBooks 2016 and later versions. QuickBooks File Doctor only repairs Company File and network related errors on Windows computers.
Use Quick Fix My Program Tool to Tackle General QuickBooks Errors
Quick Fix My Program tool helps counter general errors and glitches that lead to errors like “QuickBooks connection has been lost.” Before running the tool, make sure to exit QuickBooks.
- Download QuickBooks Tool Hub by clicking the link HERE.
- Save the Tool Hub installer file to a location where you can easily find it post download.
- Once downloaded, go to the download folder and double-click the QuickBooksToolHub.exe file to begin the installation.
- Agree to the terms and conditions when prompted and follow the on-screen instructions to complete the installation.
- Run QuickBooks Tool Hub using the desktop icon, go to the Program Problems tab and select Quick Fix My Program tool.
- Let the tool run and repair QuickBooks.
Run QuickBooks File Doctor to Rectify Issues with the Company File
In rare circumstances, connection errors in QuickBooks can be a result of damage in the company file. Follow the instructions below to run QuickBooks File Doctor to fix issues with the company file.
- Re-run QuickBooks Tool Hub and click the Company File Issues tab.
- Select QuickBooks File Doctor and choose the options that will repair the company file.
- Once the file is repaired, try to access it on the local machine or server to check if the error is resolved.
Host Multi-user Access:
Make sure that your server is running in Multi-User mode and workstation in Single-User mode.
- On the workstations apart from the hosting computer, click on File menu and select Utilities.
- Check if Host Multi-User Access is present on the list.
- The workstations that display Stop Hosting Multi-User Access, click on it to disable it.
Check the Portable drive:
- Make sure to properly insert the removable device, You may try:
- Disconnecting and reconnecting your drive.
- Finding your QuickBooks company file on your removable drive from My Computer.
- Saving other files to your drive to make sure that it’s working.
- Make sure your drive has enough available space. It must at least have free space double the size of your company file.
Check your network
- Open or save another company file on the server to see if you have the necessary access.
- Create and delete Microsoft Excel or WordPad file present on that computer.
- If you’re unable to create and delete a non-QuickBooks file in that folder then, Set up Windows access permissions required for QuickBooks
- Check if the helps resolving QuickBooks lost connection error.
Run QuickBooks Auto Data Recovery
There is a possibility that QuickBooks is unable to create a connection because of data corruption and in this case, the only tool that can come to the rescue is QuickBooks Auto Data Recovery Tool. Following are the steps to download install and run the tool to overcome the obstacles connecting with the company file because of data corruption.
- Go to to official Intuit website to download QuickBooks Tool Hub.
- Alternatively, you can also search Tool Hub on Google to find the download link.
- Once the download is complete, run the downloaded installer file from the download location.
- Follow the on-screen instructions to finish the installation.
- Run the tool using the icon that gets created on the desktop or search the program from the start menu.
- Now move to the Company File Issues tab and select Quick Fix My File option.
- Let the tool run and repair the damage in the company file data.
- Try to access the company file and if the issue persist, you will need to recover the data using QuickBooks Auto Data Recovery Tool.
- Follow our detailed guide on how to recover lost QuickBooks data using QuickBooks Auto Data Recovery Tool for detailed instructions.
The above solutions for the error “QuickBooks Connection has been Lost” must be enough to get it resolved. But, there might be certain steps that will require technical assistance available through Support Number 1.800.579.0391.

