Easy Troubleshooting Guide to Fix QuickBooks Abort Error

QuickBooks is the most prevalent bookkeeping application; because of the high degree of reliability, it provides. Despite being the most trusted name in accounting software, in certain instances, QuickBooks catches errors. One such error that we are going to clarify in this article is QuickBooks Abort Error message that request users to abort QuickBooks. The error unexpectedly appears during any operation in QuickBooks Desktop software and displays an error message “Connection Has Been Lost”. Unlike other errors that interfere QuickBooks operations, abort error emerges because of several different reasons. Following the article, you will learn about the causes, symptoms, and troubleshooting steps to tackle QuickBooks abort problem.
Worried about your QuickBooks Data because of Abort Error! Call Error Support Number 1.800.579.0391 and Get Immediate Help Troubleshooting the Error and get Quick Answers on Why does QuickBooks keep Aborting
QuickBooks Abort Error Description
QuickBooks requires a properly configured network to set up the multi-user environment where multiple computers can connect with the server in the network and access the same company file stored on the server. If for any reason QuickBooks experience a network issue during operation it throws the abort error with “Connection Has Been Lost” error message that displays “Problem: The connection to the company file has been lost. QuickBooks must close immediately. Any unsaved data will need to be re-entered.” The error also suggests a solution to reconfigure the network and check if the server hosting the company file is appropriately connected to the network.
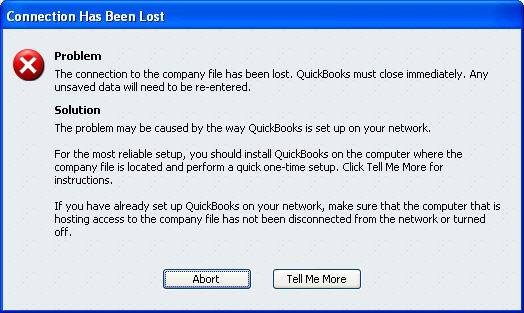
QuickBooks Abort Error Message
Symptoms of QuickBooks Abort Error
Following are the symptoms that you might observe before getting QuickBooks abort error:
- Internet connection fluctuations.
- Sluggish performance of the computer and over-heating issues because QuickBooks aborting applications.
- Unresponsive Windows applications, including QuickBooks.
- Issues connecting with other computers in the network.
Important: Run QuickBooks File Doctor to resolve common company file and network errors and Update QuickBooks Desktop to the latest version to eliminate the errors caused by incomplete or corrupt QuickBooks installation.
What Cause QuickBooks Connection has been Lost Abort Error?
Following are the reasons that trigger connection has been lost or abort error in QuickBooks:
- Vacillating internet connection cause QuickBooks to disconnect from the company file due to which QuickBooks keeps aborting.
- Missing or corrupt QBWUSER.INI files also cause errors in QuickBooks hosting the company file.
- Common hardware faults like a corrupt hard-drive make the company file inaccessible to the workstation in the network.
- Damage in the installation of QuickBooks Desktop and Windows operating system is one of the common reasons that trigger QuickBooks abort error.
- Windows or third-party firewall applications if not appropriately configured block QuickBooks connection to the company file.
- Windows power saving mode causes Windows to sleep that cause connection has been lost error message to appear in QuickBooks.
- QuickBooks requires full access control of the company file folder and in case if you have logged in from a guest account that does not have the administrative rights, then this can cause QuickBooks abort message.
How to Fix QuickBooks Abort Error?
Here are some quick troubleshooting solutions to help you resolve your query “Why does My QuickBooks Keep Aborting”.
Troubleshooting Step 1: Run Verify and Rebuild Data Utility
As the error might arise because of corrupt QuickBooks data, we can resolve the error by running QuickBooks Verify and Rebuild Data Tool that scans the company files and rebuilds the data damage in QuickBooks.
- Run QuickBooks Desktop and click the File tab to select the Utilities drop-down menu.
- Select Verify Data option and it will scan and any damage in the QuickBooks data.
- If the tool finds a data loss, it will give the Rebuild Company File prompt.
- Select Rebuild Now option and let the tool repair the data damage.
- Once the data is repaired you will get the Rebuild Successful message.
- Now run QuickBooks and check if the error is resolved.
If not, follow the next solution.
Troubleshooting Step 2: Restart the Server and the Workstation
- First make sure no other user is connected in the network and then restart the server machine.
- Now restart the workstation and try to use QuickBooks again.
- If you are still getting the connection has been lost or abort error, then proceed with the next troubleshooting step.
Troubleshooting Step 3: Turn-off the Power Saver on the Server
- Click the Start button on the server machine and then click Control Panel.
- Search Power Options from the search bar at the top and select the same.
- Now under the settings, disable Hibernation, Standby and Sleep Mode.
- For more detailed information, follow the article How to Disable Power Saving Mode in Windows.
Troubleshooting Step 4: Verify Hosting Options on the Server and Workstation
- Open QuickBooks on the Server computer and from under the File tab click Utilities.
- Make sure the hosting is turned on and in case if you see Host Multi-User Access option then select it and turn on the hosting.
- Now open the QuickBooks application on the Workstation.
- Click Utilities under the File tab.
- If Stop Hosting Multi-User Access option is displayed then select it and disable hosting multi-user access.
- Once the Host Multi-User Access option appears try to open the company file.
Troubleshooting Step 5: Locate QuickBooks Desktop Company File
Sometimes when for some reasons QuickBooks can’t find the company file it triggers the connection has been lost or abort error. Follow the article and learn how to Locate Lost QuickBooks Company File.
Troubleshooting Step 6: Set Permissions to Access the QuickBooks Installation Folder
- For detailed instructions on how to give required folder access permission to QuickBooks follow troubleshooting Step 5 Set Proper User Folder Access Permission from our article on error 1904.
Troubleshooting Step 6: Rename QuickBooks Network Data (.ND) Files
- Open QuickBooks installation directory and locate .ND file with the company file name.
- Right-click the file and select Rename.
- Add .OLD at the end of the file name and save it.
Troubleshooting Step 7: Set up QuickBooks Database Server Manager
- For complete information on how to set up QuickBooks Database Server Manager follow our article on QuickBooks Database Server Manager Network Diagnostics.
After the entire troubleshooting if the error is not resolved and you are still getting error message connection has been lost then as the final troubleshooting step you will need to Configure Windows Firewall to allow QuickBooks to connect with the host computer. We understand that it might be an annoying situation for you to apply all the troubleshooting steps as it requires a lot of time and efforts. You can call Desktop Error Support Number 1.800.579.0391 if you need an expert to resolve the error for you.

