[Best Working Solutions] to Fix QuickBooks Error PS033
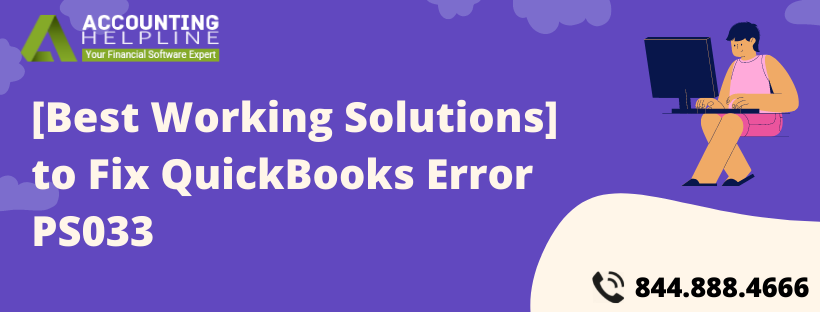
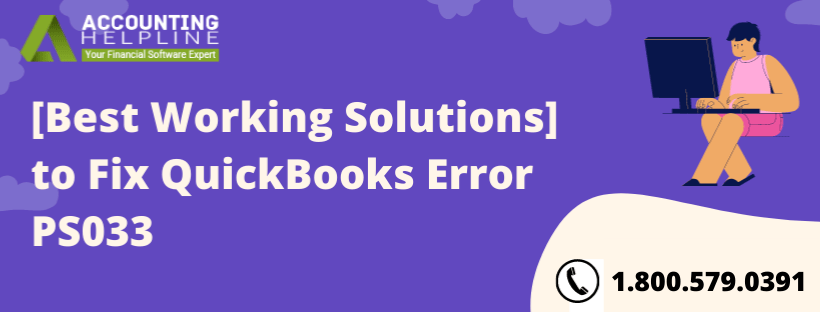
QuickBooks handles business payroll quite efficiently, and part of the reason is regular updates from Intuit. These updates fix bugs and issues of the software and introduce new tools to the tray. However, some users face the QuickBooks error PS033 while downloading the payroll updates from the internet. Its error message can also come up on the screen while trying to open the company file and states that QuickBooks can’t read the payroll setup files. Its causes and solutions are written below in the blog.
If you require urgent assistance to fix the QuickBooks error PS033 on your system, call the toll-free number 844.888.4666 to connect with an expert on the issue
What are the Causes of the QuickBooks Desktop Error PS033?
The payroll update error PS033 can occur on your system due to numerous reasons. Some of them are mentioned below.
- The QuickBooks CPS folder is corrupted or severely damaged.
- The QuickBooks Desktop application is not updated to the latest version.
- The UAC settings are turned on.
- The company file has some damaged entries.
- Some other program is interrupting the payroll updates.
What are the Solutions to try Resolving the QuickBooks Error PS033?
Below are mentioned the steps to help you in fixing the QuickBooks payroll error PS033.
Solution- 1: Get the Latest Payroll Tax Table
If you are getting the error message while opening your company file, try to update to the latest tax table and the payroll update through the steps mentioned below.
- Go to QuickBooks and select the Employees tab.
- Select the Get Payroll Updates option and click on the Download entire payroll update option.
- At last, click on Update.
Solution- 2: Update the Name of the QuickBooks CPS Folder
If your CPS folder contains one or several corrupted files, you can rename it so QuickBooks can create a new, fresh folder without any damaged files.
- Exit from QuickBooks and follow the file path – C:\ Program Files\ Intuit\ QuickBooks 20XX\ Components\ Payroll\ CPS.
- Right-click on the CPS folder and select Rename.
- Clear the name and type CPSGHJ and press the Enter key to save the changes.
- Open QuickBooks again and try to download the payroll updates.
Solution- 3: Update the QuickBooks Desktop Application
An obsolete version of QuickBooks can also cause issues like QuickBooks company file error PS033. Follow the steps mentioned below to download the updates for your QB application.
- Close your company file and QuickBooks.
- Go to the Desktop and right-click on the QB icon.
- Click on the Run as administrator option and go to the Help menu.
- Choose the Update QuickBooks Desktop option.
- Go to the Options tab and select the Mark All option, followed by a click on the Save button.
- Navigate to the Update Now tab and put a tick on the Reset Updates option.
- Select Get Updates, and once the update downloads completely, close and reopen QuickBooks.
- Choose Yes on the installation prompt to install the updates.
- After the updates are installed, restart your system.
Solution- 4: Turn off the UAC Settings
The UAC prompts come when the user tries an unauthorized change to the operating system. It then asks for the admin credentials and does not allow any further activity. You can turn off the UAC by following the steps mentioned below.
- Go to the Start menu and choose the Control Panel.
- Click on User Accounts and choose it again in the next window.
- Click on Change User Account Control Settings and choose Continue.
- Turn the slider down to the Never Notify option and click on the OK
- Restart your computer system and try to download the updates again.
Note- The UAC is important for your PC’s security and must be enabled back later. Follow the same steps as above and turn the slider back to Always Notify.
Solution- 5: Check for File Corruption through Verify Data Utility
If your data file has damaged or corrupted files, QuickBooks faces issues in opening it. To be sure, follow the steps mentioned below to check for damage in the company file.
- Go to QuickBooks and under the File menu, hover your mouse over Utilities.
- Select the Verify Data option, and after scanning the company file, if the results show problems in the file, you need to use the Rebuild Data option.
- Go back to the File menu and click on the Utilities drop-down.
- Select Rebuild Data this time and hit on OK to the prompt asking to backup your data.
- Finally, choose OK on the “Rebuild has completed” message.
- Verify the data again to check if the damage is completely fixed.
Solution- 6: Download the Payroll Update in Safe Mode
If some other program is interrupting the payroll update, follow the steps mentioned below to download the updates in safe mode.
- Exit from QuickBooks and shut down your computer system.
- Reboot it and hold the Shift key while clicking on the Power icon.
- Click on Restart, and after the computer restarts, go to the Choose an Option screen and select Troubleshoot.
- Click on the Advanced option and select Startup Settings.
- Select Restart and after the computer restarts, click on the fifth option from the list.
- Once the computer opens in Safe mode, download the payroll update.
- If the download is successful, restart the computer back to Normal Mode and download the update again.
We would like to conclude our blog on the QuickBooks error PS033 here. However, we would like to give our readers one last resort to the problem if none of the solutions work out. Call on the helpline number 844.888.4666 and get a dedicated expert on the issue to help you on the line.

