An Overview into QuickBooks Reconciliation Problems and Solutions
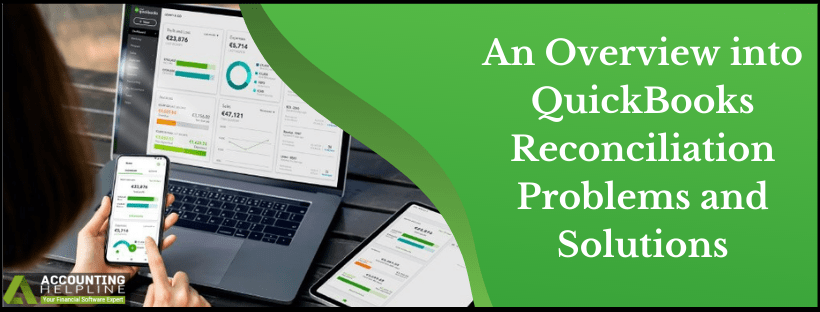
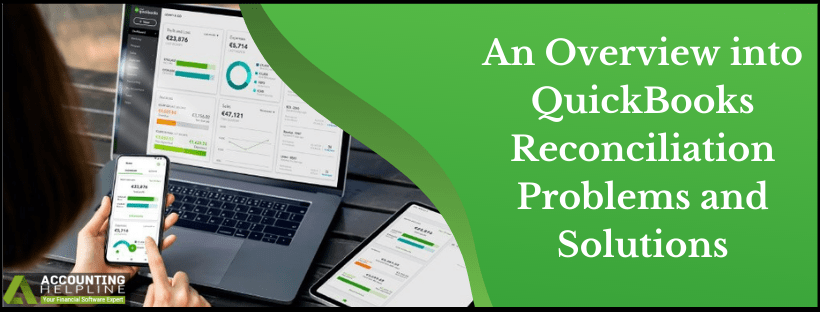
QuickBooks reconciliation problems may arise while users compare their documents to verify accuracy. If you’re troubled by these issues, we have brought this in-depth guide to help you understand the error.
Reconciliation is when the transactions entered by the user are matched with your bank or credit card report of the company, but QuickBooks Reconciliation Problems come with the process and are reported many times. You must reconcile regularly to verify accuracy in the accounting records. Additionally, the reconciliation in QuickBooks helps to check for the following
- All the transactions involving payments, deposits, and bank fees appear in QuickBooks.
- All the transactions made in the QuickBooks application bank register, including the ending balance, match the actual bank account to avoid Bank Reconciliation problems.
Are you troubled by QuickBooks reconciliation problems and need immediate relief? Dial the QB expert’s number at +1- 855 738 2784. They’ll offer the necessary technical and Accounting Support to eliminate QuickBooks Reconciliation Problems
What are QuickBooks Reconciliation Problems?
QuickBooks bank reconciliation involves comparing bank and credit card statements from the financial institution with your accounting records to maintain accuracy and completeness. By matching both statements, you can find discrepancies and correct them before creating profit and loss reports and balance sheets. The bank reconciliation procedure allows the detection of missing transactions, incorrect amounts, inaccurate accounts, etc. Therefore, it is a crucial procedure that cannot be missed.
However, while undertaking QuickBooks credit card reconciliation, users may experience issues leading to unmatched balances. Once the reconciliation is over, the difference between your bank statements and accounting records should be $0.00. If not, the issues may be with the beginning and ending balances, or other factors may affect the balance. These problems may arise due to several reasons. We have listed the causes in the following section for in-depth understanding.
Recommended to read : How to fix QuickBooks Error 6000
Why do QB Reconciliation Problems Emerge?
The bank reconciliation problems may arise due to the following reasons, causing beginning and ending balance issues:
Triggers for Ending Balance Issues
- At the beginning of the reconciliation, someone entered an incorrect ending balance.
- The transactions already reconciled were edited or deleted by someone.
- Missing or duplicate transactions in QuickBooks may cause QuickBooks bank reconciliation problems.
- Transactions not passed by the bank may have been entered by someone in the books.
- Someone may have adjusted the last reconciliation with a journal entry.
Triggers for Beginning Balance Issues
- Entering an incorrect opening balance when creating an account on QuickBooks may have caused a QuickBooks reconciliation discrepancy.
- Someone may have added transactions older than the opening balance. However, they didn’t alter the original opening balance entry to reflect the change.
- Someone may have missed, edited, moved, unreconciled, or deleted the already reconciled transaction. It may lead to a changed ending balance of the last reconciliation, impacting the beginning balance of the next one.
- Undertaking a manual reconciliation of a transaction may cause the QuickBooks credit card reconciliation problem, as it won’t show up in the next reconciliation.
Reconciling a transaction by mistake may also cause discrepancies. Thus, users need adequate assistance to rectify the issue and get their books back on track.
Key Points to remember before you do the Bank Reconciliation process
Here are some crucial factors to consider before you undertake bank reconciliation in QuickBooks:
- Make a Backup of your QuickBooks Company File.
- The bank or credit card account in QuickBooks must have the correct beginning balance as you go for the Bank Reconciliation process.
- You must have entered all uncleared transactions for that statement period.
- Check if you have got a copy of your bank or credit card statement.
Now, let’s dive into how to do bank reconciliation in QuickBooks.
Read Also : I am getting QuickBooks Error H505
Steps to carry out Bank Reconciliation Process
Follow the steps given below to carry out the Reconciliation Process and keep your bank statement handy to solve the Bank Reconciliation problems.
- Click the Gear icon and select Reconcile.
- Select the account that you plan to reconcile from the drop-down menu.
- Enter the Ending Balance and Ending Date of your bank statement.
Note: If the reconciliation process was done earlier for the account, look at the last statement ending date and ensure that the reconciliation is carried out for the following month’s statement.
- Click on Start Reconciling.
- The transactions in QuickBooks for a specific period appear on the Reconcile page.
- Cross-check from the bank statement tick off the transactions in the QuickBooks that you see on the statement.
- If the process completes without QuickBooks Reconciliation Problems, the Difference amount should come to ‘0‘.
Causes of QuickBooks Reconciliation Problems/Discrepancies
You can notice reconciliation discrepancies when the Difference amount does not come to ‘0‘, and this may be a result of the following reasons:
- Changing the transaction date, deleting or voiding a previously reconciled transaction (like a check or a bill).
- Changing the source account of a previously reconciled transaction.
Solutions to Fix Discrepancies While Reconciling Bank Account
Here’s how to fix reconciliation discrepancies in QuickBooks desktop:
Modified, deleted, or added transaction
There are a number of reports available in QuickBooks that will help you identify the discrepancies and consequently solve the Bank Reconciliation problems.
Reconciliation Discrepancy Report: This report displays the transactions sorted by statement date that were changed since the process of last reconciliation.
- From the Reports menu, select Banking and then Reconciliation Discrepancy.
- Choose the appropriate account, then select OK.
- Review the report to identify any discrepancies.
Missing Checks Report: This report verifies the missing transactions.
- From the Reports menu, select Banking and then click on Missing Checks.
- Choose the appropriate account, then select OK.
- Review the report for transactions that don’t match your bank statement.
Reconciliation adjustment
A previous Forced Reconciliation, which might have resulted in a reconciliation adjustment, may also cause the QuickBooks Reconciliation Problems. Consequently, you need to review the Reconciliation Discrepancy account for any inappropriate adjustments.
- Go to the Lists menu select Chart of Accounts.
- Double-click the Reconciliation Discrepancies account.
- From the Dates drop-down, select the appropriate filter.
Fix the beginning balance alert
This alert appears when:
- A transaction’s amount or date requires some changes.
- A previous transaction is unreconciled.
- There was an error in the previous transaction reconciliation.
- A deleted transaction caused the error.
To update the transactions to fix the error, follow the steps given below:
- Select the Beginning Balance Discrepancy alert link and open the Discrepancy Report.
- Locate the transactions that the report has identified.
Based on the change type for each transaction listed in the report, fix the transaction as stated below:
- Needs to be edited: Make the necessary changes to the account or amount information.
- Unreconciled: Change the status to reconciled (R) in the status (checkmark) column.
- Reconciled in error: Change the reconciliation status back to cleared (C) or no status.
- Deleted: Recreate the deleted transaction, locate it in the View Register, select the status (checkmark) column until it is marked reconciled (R), then re-open the Reconcile page. If there is still a discrepancy alert, select the link and verify that the deleted transaction remains in the report but that the difference changed to reflect the amount of the recreated, reconciled transaction.
- Save the changes you made to any of the transactions as stated above. The transaction disappears from the discrepancy report with every fix, and the discrepancy difference gets closer to $0.00.
- Fix additional transactions until the difference equals $0.00. When it gets to $0.00, your beginning balance in QuickBooks Online will now match your bank statement.
- Select Resume Reconciling.
Mismatched number of transactions
On the Reconcile page, compare the total number of transactions on the list to match the number of transactions listed on your bank statement. To make the comparison follow the steps given below:
- Select the button for a Transaction Type on the Reconcile page. For bank accounts, the transaction types buttons appear as Payments and Deposits. For credit card accounts, the buttons show as Charges and Payments.
- In the end, compare each to that on your statement.
Note: If the statement total number comes out to be more, see the transactions that aren’t selected in QuickBooks Online.
If the statement total number is less than the number in QuickBooks Online, this indicates too many selected transactions.
Fixing Reconciliation Discrepancies due to Ending Balance Issues
If you’re facing missing transactions in QuickBooks reconciliation due to ending balance issues, consider the following troubleshooting methods:
Method 1: Consider reviewing opening and ending balances
Begin by reviewing your opening and ending balances in QuickBooks Desktop. Ensure they’re accurate after bank reconciliation in QuickBooks Online.
Method 2: Look for edited, deleted, or added transactions
You can run several reports in QuickBooks to see whether any transactions have been edited, deleted, or added. These are as follows:
Run Reconciliation Discrepancy Report
Since your last reconciliation, if there’s any change in the transactions, you will see it in this report. The report gets sorted by statement dates.
- Head to the Reports menu and the Banking section. Then, tap Reconciliation Discrepancy.
- Hit the account you are reconciling and click OK.
- Check the report for any discrepancies.
- If someone has deleted transactions in QuickBooks after reconciliation, talk to them and ask for the reason behind the same. Eidt the transactions per your needs after knowing about it.
Run Missing Checks Report
The ending balance may be problematic because of a missing check(s). Verify as follows:
- Head to the Reports menu and tap the Banking option. Opt for the Missing checks option.
- Opt for the account you’re reconciling and hit OK.
- Check your reports and compare them with the bank statements. It must not be on your accounting record if it isn’t on there.
Run Transaction Detail Report
Verify bank reconciliations in QuickBooks and see if any transactions have changed:
- Tap Reports, followed by Custom Reports. Then, choose the Transaction Detail.
- Click the Display tab.
- Choose the earliest date in QuickBooks for the account in the Date From field. You may leave it blank if you need.
- Opt for the date for your last reconciliation in the Date To section.
- Tap the Filters tab while learning how to re-reconcile in QuickBooks.
- Choose the account you’re reconciling in the Account field.
- Head to the Entered/ Last Modified field. In the Date From column, set the date to your last reconciliation.
- Then, enter today’s date in the Date To section.
- Tap OK and run the report.
- Locate the discrepancies by comparing them with your bank statements.
- Edit the transaction after communicating with the person who made the change.
You may also like to read : What is QuickBooks Migration Failed Unexpectedly
Method 3: Check for Reconciliation Adjustments
Sometimes, users make reconciliation adjustments to force an account to match its corresponding bank statement. It may cause errors in QuickBooks matching reconciled transactions. Adjustments do not resolve errors and shouldn’t happen without consulting the accountant. They may lead to issues down the road as the errors themselves do not get fixed.
Therefore, review your account and check no one made an inaccurate adjustment:
- Head to the lists menu and tap Chart of Accounts.
- Launch the Reconciliation Discrepancies account.
- Set the dates for your previous few reconciliations from the dates field.
- Check if any of these adjustments make the balance inaccurate. Contact the person who made the adjustment and ensure your corrections don’t conflict with the adjustments.
Lastly, finish the QuickBooks how to fix reconciliation discrepancies lesson. Hopefully, everything is fixed. If you can’t find issues, you may need to undo the last reconciliation until the opening balance becomes accurate.
If the edits were made a few years ago, you’d have to undo all the reconciliations until the opening balance is correct. This is how to reconcile payments in QuickBooks.
Fixing Reconciliation Discrepancies due to Beginning Balance Issues
The beginning balance should match the amount on your bank statement for the same start day. If they aren’t, here’s what QB experts ask you to change and review to get your books reconciled accurately:
Step 1: Verify the original opening balance
Begin by checking the starting balance of your accounts in QuickBooks. The subsequent reconciliations will be incorrect if this is wrong. So, ensure its accuracy and then proceed forward.
Step 2: Verify the Bank Statement
You need to ensure the correct reconciliation for the correct month and account.
- Head to QuickBooks and tap the Bookkeeping/ Accounting option.
- Then, click Reconcile.
- Select the account in the Account drop-down menu and review the account.
Ensure you’re reconciling the right account if you have multiple bank accounts at the same bank or more than one account of the same type.
Step 3: Matching and Categorizing the Downloaded Transactions
If your account is linked to online banking, match and categorize all the downloaded transactions before starting the reconciliation process. Categorize everything before getting the final accurate beginning balance.
Step 4: Check the discrepancy reports
You’ll see a message before beginning the reconciliation process if anyone alters something that affects your beginning balance.
- Tap the We can help you fix it link to access the discrepancy report.
- Verify the discrepancy report and use it to determine how and if to make changes.
- Check with the person who made the edits and ensure the corrections don’t cause problems.
Once it’s confirmed you need to make corrections, check each transaction on the report one at a time:
- Click View to verify the history of changes to the transactions.
- Tap the Change Type column. It indicates the changes.
- Whatever message you get in the Change Type column, make your edits.
For Amounts changed:
It means someone edited a reconciled transaction or shifted it to another account. Fix it as follows:
- Tap the transaction to expand the view.
- Click Edit to access the form.
- Alter the total balance or edit the account if needed.
- Click Save and close.
If Unreconciled in Register
Do you have to reconcile in QuickBooks? Yes, it’s crucial. So, if someone unreconciled the transaction in the register, it causes errors. You need to reconcile again as follows:
- Expand the view by clicking the transaction.
- Choose the box in the checkmark column until you see R. It will reconcile the transaction manually.
- Tap Save.
Reconciled in Error
If someone has reconciled the transaction already by accident, remove and add it to your next reconciliation:
- Tap the transaction and expand your view.
- Choose the box in the checkmark column until it gets blank or C comes up. It will clear the transactions from the reconciliation.
- Click Save.
For deleted transactions
Someone may have deleted the transaction by accident or intentionally. You can recreate the transactions exactly as it emerges on the discrepancy report:
- Tap the +New option.
- Choose the correct form (invoice, sales receipt, expense, etc.)
- Complete the form and tap Save and close.
- Head to the Bookkeeping or Accounting section. Then, choose the option that says Chart of Accounts.
- Locate the account where you have put the transaction and click View Register.
- Look for the transaction and choose it to expand the view.
- Tap the box in the checkmark column until you see an R. The transaction will get reconciled manually.
- Choose Save. Launch the discrepancy report if an alert still emerges after you reconcile again. You may still see the discrepancy report on the list. But the difference should now be zero. The reconciliation won’t get affected by QuickBooks reconciliation problems.
After reviewing everything on the discrepancy report, the Total Discrepancy Difference on the report should be $0.00. Verify the QB beginning balance again and ensure it matches the beginning balance in the bank statement. Choose the Resume Reconciling option to continue the reconciliation process.
Step 5: Begin reconciliation
Once you verify the accuracy of the opening balance, you can begin the reconciliation process. If the issues still arise, you can check other methods.
Fix reconciliation discrepancies in QuickBooks Online
If you’re undertaking reconciliation in QuickBooks Online and see problems, you may try the following methods:
Step 1: Check the beginning balances
Initiate by reviewing the opening and beginning balances in bank records and QB statements. Ensure they are accurate.
Step 2: Verify the ending balance entered
While beginning reconciliation, you’ll enter the ending balance from the bank statement. QB will use it to verify its accuracy and to ensure you entered the accurate amount:
- Tap the Edit info option while you’re reconciling the account in the reconciliation window.
- Check the ending balance and end date.
- Verify the bank statement and make edits if needed.
- Tap Save once you’re done.
If the errors remain, proceed with the next step.
Step 3: Combine multiple transactions into one
Check if your bank has combined numerous transactions into one. You should do the same in QB. Sometimes, payments get entered individually, which may lead us to think there’s an error.
If you haven’t combined the payments in QB, you should put them into an Undeposited Funds account. Then, create a bank deposit to combine them into a single record.
Conclusion
It is always feasible to get to the solution once you figure out the root cause of the error. If the error and cause of the reconciliation problem you are encountering are not listed, contact Accounting Support at +1- 855 738 2784 and get a quick solution to your QuickBooks Reconciliation Problems.
FAQs
What can be done to fix QuickBooks reconciliation problems in QB Online?
You can take the following steps to fix QuickBooks reconciliation problems in QB Online:
- You should delete transactions you know are accurate.
- Check the missing transactions that aren’t entered into QuickBooks yet.
- Next, delete the transactions that aren’t on your bank statement.
- Further, edit the transactions that are slightly off.
- Now, you can finish the reconciliation.
How to undo a reconciliation transaction if it’s causing QB reconciliation problems?
Allow your accountants to undo the transactions and reconciliation as follows:
- Check your account.
- Un-reconcile a transaction through the following steps:
- Click Bookkeeping/ Accounting, followed by Chart of Accounts.
- Locate the account with the reconciled transaction and tap View register.
- Locate the transaction, and you’ll see an R if it is reconciled.
- Tap the transaction to expand the view.
- Choose the box with R marked in the checkmark column until the R goes blank. It will remove the reconciliation.
- Tap Save and shut down the account register.
Related Posts –
Learn about QuickBooks Password Cracker from the Pro Guide
Fixing QuickBooks Closes Unexpectedly: Troubleshooting Tips
Knock out QuickBooks Missing PDF Component Error: Detailed Insights
Rectify QuickBooks Error PS033 With Pro-Recommended Techniques

